Outpost Firewall Pro, muro digitale contro gli hacker
 Un firewall è un dispositivo hardware, o un programma, o una combiazione delle due, che si frappone tra il nostro computer e la Rete, agendo come una barriera verso tutti i tipi de intrusione.
Un firewall è un dispositivo hardware, o un programma, o una combiazione delle due, che si frappone tra il nostro computer e la Rete, agendo come una barriera verso tutti i tipi de intrusione. La traduzione corretta di firewall, infatti, è "muro tagliafuoco": così come il muro impedisce alle fiamme di diffondersi in un determinato ambiente e di bruciarlo, così il firewall impedisce ai pacchetti di dati nocivi di raggiungere il nostro PC e di danneggiarlo.
Nella scelta del firewall giusto bisogna tenere conto di un gran numero di fattori e svolgere un adeguato numero di test per verificare il livello di sicurezza che il programma può garantire.
Innanzitutto, un buon firewall deve riuscire a rendere il nostro computer "invisibile", mascherando tutte le porte di sistema quando qualcuna ne effettua la scansione remota.
Senza il firewall, ciascuna porta risponderebbe alla "chiamata" dello scanner, comunicandogli il suo stato (aperto / chiuso).
Il firewall invece, se svolge bene il suo dovere, impedisce questa risposta, rendendo la porta apparentemente inesistente e pertanto inattacabile.
Oltre a bloccare i tentativi di intrusione, il firewall dovrebbe essere in condizioni di risalire all'indirizzo IP del malintenzionato.
E' bene dedicare un piccolo approfondimento alle tematiche collegate con la gestione delle regole per le varie applicazioni installate. Le regole firewall possono essere create, modificate o rimosse attraverso due finestre.
Per accedere alla finestra di creazione delle regole, è sufficiente premere il pulsante Modifica e scegliere la voce Crea regole:
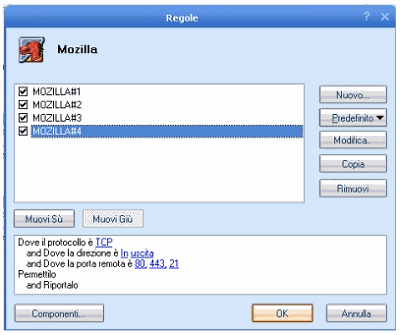
Descriviamo brevemente le funzioni dei singoli pulsanti:
Nuovo: serve per creare una nuova regola dell'applicazione scelta.
Predefinito: serve per scegliere tra le regole preconfigurate di Outpost.
Modifica: per modificare una regola già creata.
Copia: per fare una copia della regola evidenziata.
Rimuovi: per eliminare una regola esistente.
Muovi su: per spostare in su la regola.
Muovi giù: per spostare in giù la regola.
Componenti: per accedere alla lista dei componenti presenti nel Database di Outpost. Sarà possibile eliminare quelli che riteniamo sospetti, aggiungerne degli altri ed anche inserire una nuova applicazione ed i componenti che utilizza tramite il pulsante Aggiungi.
Nota: non bisogna sottovalutare l'importanza dell'ordine con cui sono posizionate le regole.
Nel momento in cui andremo a premere Nuovo o Modifica per creare da zero o modificare una regola, ci apparirà invece una finestra simile alla seguente:
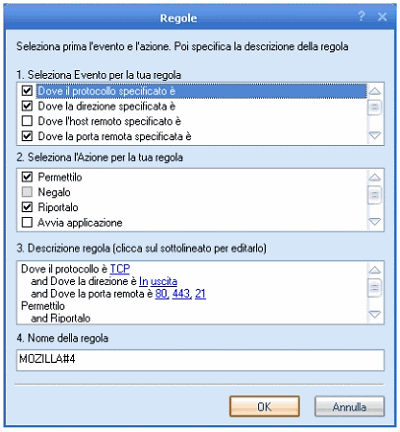
All'interno vi sono quattro sezioni:
1) Seleziona evento per la tua regola: si imposta in quali condizione ad una determinata applicazione è permesso o negato comunicare su Internet Queste sono le possibili scelte:
- Dove il protocollo specificato è
- Dove la direzione specificata è
- Dove l'host remoto specificato è
- Dove la porta remota specificata è
- Dove la porta locale specificata è
- Dove l'intervallo di tempo specificato è
- Dove la porta locale è uguale alla porta remota
2) Seleziona azione per la tua regola: si seleziona quale tipo di permesso è concesso in relazione a ciò che abbiamo impostato su Selezione evento per la tua regola. Queste sono le possibili scelte:
- Permettilo: permette all'applicazione di comunicare tramite Internet, rispettando sempre le impostazioni date in Selezione evento per la tua regola.
- Negalo: nega all'applicazione di comunicare tramite Internet, rispettando sempre le impostazioni date in Selezione evento per la tua regola; inoltre, non notifica alla fonte che il pacchetto è arrivato a destinazione.
- Riportalo: verrà riportato tramite una finestra pop-up (vicino alla tray bar) e sul Rapporto Eventi della sezione Riportato l'utilizzo di questa regola da parte dell'applicazione.
- Avvia applicazione: sarà possibile eseguire una determinata applicazione quando questa regola viene applicata da Outpost. Un esempio potrebbe essere quello di dover lanciare un software per la traduzione di testi dall'inglese all'italiano una volta che accediamo ad una determinata pagina web.
- Stato di ispezione: se spuntata, sarà attivata una speciale tecnologia del firewall che tiene traccia delle sessione attive TCP ed UDP, consentendo il passaggio del traffico di Rete attraverso percorsi più piccoli e quindi più facilmente controllabili. E' una funzione che garantisce maggior sicurezza rispetto al classico filtraggio dei pacchetti, ma richiede più tempo per il controllo ed un maggior impegno del firewall.
- Ignora Controllo Componenti: se mettiamo il flag su questa opzione verrà ignorata la funzione Controllo Componenti nel caso in cui l'applicazione che sfrutta questa regola dovesse usufruire di componenti quali spesso sono le librerie .DLL per il suo corretto funzionamento.
3) Descrizione regola: in questo riquadro viene riassunta la regola creata. Se poi si clicca nelle impostazioni evidenziate in blu (collegamenti) si accederà direttamente alla loro modifica.
4) Nome della regola: si immette il nome della regola creata che può essere ben differente dal nome che le viene affibbiato di default da Outpost.
Creazione delle regole durante la navigazione
Fino adesso sono state illustrate le opzioni offerte per poter configurare dei ruoli ad hoc per un'applicazione. L'utente però si trova spesso a dover impostare in modo dinamico le regole per un'applicazione, ad esempio mentre naviga su Internet.
Vediamo ora quali sono le finestre che possono comparire all'utente quando "naviga" in Rete. Un primo esempio può essere il seguente:
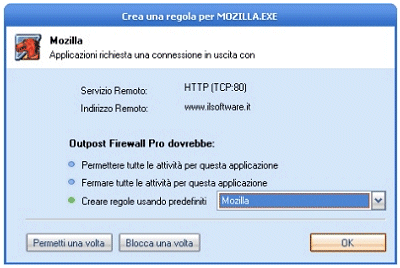
Con l'avviso Mozilla: applicazioni richiesta una connessione in uscita con..., Outpost segnala all'utente che un programma che si chiama Mozilla sta tentando di effettuare una comunicazione in uscita. Sarà banale, però è bene puntualizzare che esistono due tipi di comunicazione: in uscita ed in entrata. Generalmente si ha a che fare con comuni-cazioni in uscita. Comunicazioni in entrata possono ad esempio apparire quando si usa un programma Peer-to-Peer (come WinMX e Kazaa Lite): infatti, in queste situazioni, si deve dare il permesso anche agli altri utenti di poter scaricare dal proprio hard disk. Questo tipo di programmi offrono infatti funzionalità server, sfruttabili da remoto.
Continuando con le informazioni che Outpost fornisce all'utente, noteremo che viene data indicazione della porta che Mozilla vuole utilizzare (Servizio remoto: HTTP (TCP:80)) e del relativo protocollo (TCP).
Viene anche segnalato verso quale indirizzo l'applicazione Mozilla intenderebbe comunicare (Indirizzo remoto: www.ilsoftware.it).
Una volta raccolte queste informazioni e fatti un'idea di cosa sta succedendo (l'applicazione è pulita oppure si tratta di uno spyware ad esempio), dovremo decidere come comportarci nei confronti di questa richiesta.
Outpost come al solito ci viene incontro. Outpost Firewall Pro dovrebbe comportarsi in uno dei modi seguenti:
- Permettere tutte le attività per questa applicazione: in questo caso Outpost collocherà l'applicazione in questione tra quelle totalmente permesse. Quindi, d'ora in poi, questo programma avrà accesso su tutte le porte. Facciamo notare che questa è in generale una cattiva soluzione in quanto consente all'applicazione di fare quello che vuole.
- Fermare tutte le attività per questa applicazione: Outpost collocherà Mozilla definitivamente tra le applicazioni bloccate. Mozilla, quindi, non potrà comunicare in Rete in nessun modo. L'unica soluzione, se volessimo utilizzare l'applicazione, sarà quella di rimuovere l'applicazione da quelle totalmente bloccate. State attenti quindi quando configurate l'accesso per un'applicazione (ovviamente fidata) a non mettere il flag su questa opzione altrimenti non riuscirete a farla funzionare su Internet.
- Crea regole usando predefiniti: significa che Outpost ha una serie di regole predefinite per le applicazioni più conosciute. In questo caso il firewall ha riconosciuto l'applicazione e segnala all'utente che esistono già delle regole preconfigurate per Mozilla. Se abilitiamo questa opzione, l'applicazione verrà collocata nella categoria parzialmente permesse e l'accesso alla Rete configurato automaticamente con un pacchetto di regole predefinito.
Questa soluzione può essere utile per un utente con poca esperienza sulla configurazione di un firewall, in quanto vengono di default abilitate svariate possibili comunicazioni. Il vantaggio è che abbiamo già finito, lo svantaggio è che spesso è permesso più di quanto serva realmente a questa applicazione. Consiglio: se proprio si desiderano utilizzare le regole predefinite, è bene andare a verificare quali regole sono state create per poi eventualmente modificarle in un secondo momento.
- Permetti una volta e Blocca una volta sono comandi importanti ed utilissimi: consentono infatti di permettere o bloccare, ogni volta che un'applicazione ne faccia richiesta, una comunicazione. Spiegheremo più avanti l'importanza cruciale rivestita da questi due all'apparenza inutili pulsanti.
Siamo arrivati ad un punto in cui Outpost ci ha dato delle informazioni e ci ha detto cosa egli può fare. A questo punto, agiamo scegliendo l'opzione Altro (dal menù a tendina).
Dopo aver selezionato l'opzione Altro dal menù a tendina Crea regole usando predefiniti, comparirà una nuova finestra grazie alla quale è possibile entrare più nel dettaglio del processo di creazione della nuova regola:
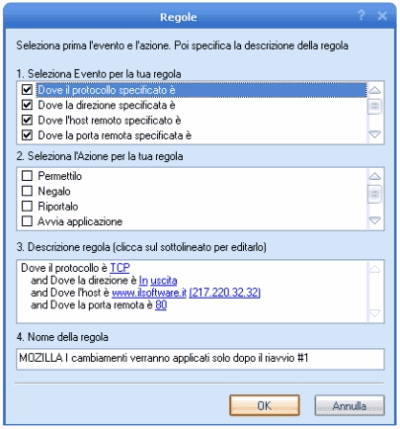
Ancora una volta Outpost ci viene incontro, indicando in Descrizione regola com'è strutturata la regola in corso di creazione: qual è il protocollo che viene utilizzato (TCP), la direzione della comunicazione (in uscita), l'indirizzo dell'host remoto al quale l'applicazione intende collegarsi, la porta remota (HTTP ossia la porta 80).
Come potete notare tutte queste informazioni erano già presenti nella finestra iniziale: Outpost ora le dispone semplicemente in un ordine attraverso il quale recepisce una regola per un'applicazione specifica.
Entriamo ora un po' di più nel dettaglio. Il protocollo è il TCP (tutto ok), la porta remota è HTTP (è una porta standard) e l'host è un indirizzo specifico. Viste le premesse TCP e porta 80 e considerato poi che il 90% dei siti sono consultabili attraverso la porta 80, perché vincolare questa regola ad un sito specifico considerato poi il fatto che ci piace usare Mozilla? La soluzione a questo problema è semplice: basterà togliere dal riquadro Seleziona l'azione per la tua regola il segno di spunta all'opzione Dove l'host remoto specificato è... ed il gioco è fatto.
A questo punto la nostra regola sarà modificata in TCP - Outbound - HTTP. Se pensiamo che la regola sia, a questo punto, corretta ed idonea per il nostro modo di operare, allora dovremmo scegliere il tipo di azione che il firewall dovrà intraprendere tutte le volte in cui l'applicazione (Mozilla, in questo caso) richiederà di effettuare lo stesso tipo di comunicazione in Rete: nel riquadro Seleziona l'azione per la tua regola spuntiamo la casella Permettilo.
Per un attimo immaginiamo di essere degli utenti un po' più smaliziati: sappiamo quindi che Mozilla non avrà bisogno solo della porta HTTP (80) per comunicare, ma sarebbe meglio abilitare fin dall'inizio la possibilità di navigare su un sito FTP (porta 21) e di poter fare degli acquisti su Internet HTTPS (porta 443). Come facciamo?
Sarà sufficiente cliccare sul link 80 (HTTP): apparirà quindi una nuova finestra. In calce ade essa è riportata la voce Inserire il numero della porta o intervallo, separato da una virgola. Nel nostro esempio, abbiamo inserito tre porte separate dalla virgola: HTTP, FTP, HTTPS (che sono rispettivamente la 80, 21, 443): sono le porte che ci interessavano.
Quando vogliamo inserire una serie di porte che non sono contigue dovremo usare la virgola come ho indicato nell'esempio precedente. Se invece volessimo abilitare delle porte che sono sequenziali, allora dovremo utilizzare il trattino: ad esempio, scrivendo 137-139, saranno abilitate le comunicazioni sulle porte 137, 138 e 139.
Per riprendere il filo logico del discorso, ricordiamoci che tutto questo è stato fatto per abilitare Mozilla a comunicare sulle porte 21, 80 e 443. Forse il numero delle porte vi sembrerà ristretto: è meglio abilitare poche porte per poi verificare durante le nostre navigazioni su Internet se abbiamo realmente bisogno di altre porte oltre a quelle già inserite.
La cosa migliore è partire con delle regole ristrette e molto rigide poi, a mano a mano che si naviga su Internet, si verifica se le regole create siano le più adatte per le nostre abitudini. Non ha senso all'inizio abilitare l'apertura di porte che non sappiamo neanche se utilizzeremo. Inoltre, se noi abilitassimo subito anche tante altre porte oltre a suggerite in precedenza, non sapremo mai con quale frequenza apriremo queste porte durante la navigazione (salvo consultazioni giornaliere dei log; "giornaliere" perché dopo un pò i dati vengono cancellati).
Altra considerazione. Abbiamo abilitato solo le porte 21, 80 e 443: supponiamo però di voler visualizzare una pagina che richiede una connessione sulla porta 8080, sulla porta 5000, oppure su un'altra ancora. Outpost ci segnala questo tentativo di comunicazione: cosa fare? Potremmo come al solito aspettare e vedere cosa succede (a volte si fanno delle scoperte interessanti), permettere una volta la comunicazione su questa porta (Permetti una volta) oppure creare una regola.
A questo punto è utile chiedersi se la regola che vogliamo creare dobbiamo crearla solo per quel sito specifico oppure per tutti i siti. La risposta è la prima: la creiamo solo per quello specifico sito. Solo il tempo ci dirà se abbiamo fatto bene oppure no: se durante le nostre navigazioni sul Web incontreremo poche o nessuna richiesta per quella porta generica allora avremo fatto benissimo. Se viceversa tutti i giorni dovessimo confrontarci con richieste di questo tipo (ad ogni richiesta deve corrispondere un sito diverso), beh allora forse è meglio cambiare la regola ed abilitarla per tutti i siti.
Nella guida completa in formato PDF, trovate l'analisi dettagliata di tutte le altre schede racchiuse all'interno del menù Opzioni di Outpost.
Un'altra dlle attività principali di un buon firewall consiste nel monitorare il traffico in entrata (inbound) e in uscita (outbound) generato dalla connessione del nostro PC. La distinzione tra traffico inbound e traffico outbound si basa sulla provenienza della connessione: se questa ha avuto origine dal nostro PC è definita outbound: se proviene dalla Rete è inbound.
Abbiamo scelto Outpost Firewall Pro ottimo firewall gratuito.
Quelle che seguono sono alcune considerazioni generali sull'uso di Outpost Firewall Pro, sulla configurazione delle regole e sull'uso di alcune funzionalità chiave di questo prodotto. Per scaricare la guida completa (documento di 33 pagine in formato PDF) è sufficiente cliccare sull'immagine che segue.
Peculiarità di Outpost Firewall Pro
Come ogni software che si rispetti, anche Outpost Firewall si differenzia dai suoi 'colleghì per aspetti positivi e negativi. Se da una parte sono sempre state note la sue scarse intuibilità e semplicità d'uso, dall'altra è senza dubbio un firewall superiore agli altri per almeno tre aspetti.
- Plug-In. Outpost è attualmente l'unico firewall studiato e realizzato con una mentalità 'apertà: è costituito infatti da un programma centrale che avvia a sua volta altre piccole utilità indipendenti (plug-in appunto), ciascuna delle quali ha un compito ben preciso. Questa interessante caratteristica permette di ampliare in maniera semplice le funzionalità di Outpost: infatti, oltre ai plug-in già inclusi nel pacchetto di installazione (intercettazione degli attacchi, salvaguardia della privacy, blocco di siti con contenuti specifici, ecc...), ne esistono diverse altre realizzate da sviluppatori di terze parti: è possibile consultare la lista completa dei plug-in esistenti consultando questa pagina.
- Creazione manuale delle regole. Questo procedimento è molto interessante e senza dubbio consente di costruire delle regole molto precise. Dopo aver scelto l'applicazione da monitorare, possiamo selezionare ed impostare uno ad uno il protocollo (TCP/IP o UDP), la direzione (in entrata o in uscita) la porta (sia locale che remota) ed eventualmente anche un indirizzo Internet o IP specifico; alla fine basterà soltanto scegliere se permettere o bloccare questo tipo di comunicazione per ciascuna applicazione. Attraverso una casella di testo specifica, Outpost provvederà a visualizzare la descrizione della regola, consentendone la sua modifica in qualunque momento.
- Salvataggio di più configurazioni. Dopo aver impostato e salvato durante il setup la prima configurazione (vedremo poi come), è sempre possibile 'costruirnè altre, salvandole poi in file differenti: in questo modo è possibile caricare in ogni momento la configurazione più congeniale.
Installazione del firewall
Dopo aver lanciato il file d'installazione, la procedura di setup procederà come segue:
1. scelta della lingua;
2. lettura del contratto di licenza e relativa accettazione;
3. scelta della cartella di destinazione nel disco rigido;
4. scelta del tipo di configurazione. Prima di installare Outpost Firewall nel disco fisso, il setup raccoglie informazioni sul sistema, sull'eventuale presenza di una rete LAN (rilevando gli indirizzi IP dei computer che la compongono) e sulle applicazioni installate (con relativi componenti) che potrebbero richiedere accesso ad Internet. Scegliendo Configurazione Automatica questo processo verrà effettuato in maniera autonoma, impostando il firewall di conseguenza; Assistente Configurazione vi permetterà invece di inserire manualmente gli indirizzi IP dei computer di un'eventuale rete LAN, di scegliere per quali applicazioni il firewall dovrà creare una regola di accesso (attraverso il pulsante Dettagli) e di abilitare o meno il Controllo componenti per le suddette applicazioni;
5. eventuale modifica delle opzioni generali del programma con il pulsante Avanzato (quali l'avvio automatico con il sistema operativo, la protezione delle impostazioni con una password, ecc...);
6. scelta del file per il salvataggio della configurazione corrente;
7. riavvio del computer.
Mentre lasciamo alla versione estesa, in formato PDF, di questa guida, la descrizione di tutti i menù che caratterizzano Outpost Firewall Pro, desideriamo porre l'accento sull'importanza del menù Opzioni.
Il menù Opzioni di Outpost: il pannello di comando del firewall
Il menù Opzioni è senza dubbio quello più importante di Outpost Firewall: attraverso di esso infatti è possibile accedere a tutti gli aspetti funzionali del programma. Le regolazioni effettuabili sono suddivise in cinque schede: Generale, Applicazione, Sistema, Protezione e Impostazioni Plug-In.
Vediamo in dettaglio la scheda Applicazioni:
Nel riquadro Impostazioni troviamo tre intestazioni:
- Applicazioni bloccate. Sotto questa voce sono raggruppati tutti quei programmi a cui abbiamo deciso di impedire l'accesso ad Internet: questi, perciò, non potranno comunicare con nessun server remoto.
- Applicazioni parzialmente permesse. Sotto questa voce verranno visualizzati i programmi ai quali è permessa una libertà limitata: saranno delle regole (rules) a stabilire cosa è permesso loro e cosa no.
- Applicazioni permesse. Sotto questa voce verranno visualizzati i programmi ai quali è concessa la libertà massima: potranno perciò comunicare tramite Internet con qualsiasi server remoto e tipo di dati.
Per fare un esempio banale, se poniamo ICQ sotto questa voce esso si connetterà anche ad IP che non hanno nulla a che fare con il login, ma solo per visualizzare banner o pagine Web.
Con il pulsante Aggiungi: possiamo, tramite Esplora Risorse, selezionare un'applicazione per la quale vogliamo impostare delle regole.
Pulsante Rimuovi: selezionando un'applicazione all'interno di una delle tre intestazioni, è possibile rimuoverla con questo pulsante.
Pulsante Modifica: premendolo, comparirà un menù a tendina comprendente voci diverse a seconda dell'intestazione (applicazioni bloccate, parzialmente permesse, permesse) in cui ci troviamo (vedi figure seguenti):
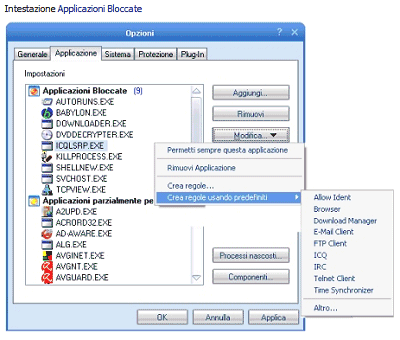
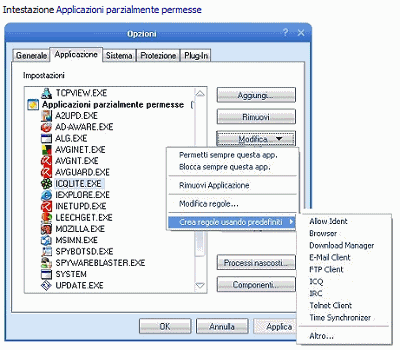
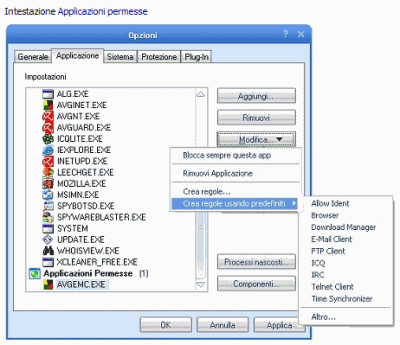
Questo il significato delle voci presenti nel menù a tendina:
- Permetti sempre questa app: serve a porre l'applicazione selezionata nella sezione Applicazioni Permesse.
- Blocca sempre questa app: serve a porre l'applicazione selezionata nella sezione Applicazioni Bloccate.
- Modifica regole: serve per modificare le regole già presenti dell'applicazione selezionata.
- Crea regole: serve per creare delle regole per una applicazione che non ne abbia.
- Crea regole usando predefiniti: serve per attribuire al programma selezionato delle regole predefinite per tipo di applicazione (browser, download manager, ecc...).
- Rimuovi applicazione: serve a rimuovere l'applicazione e le sue regole dalla lista.
Attraverso il pulsante Processi Nascosti abbiamo la facoltà di scegliere il comportamento di Outpost nei confronti questi processi. Si tratta di una tecnica mediante la quale un'applicazione avvia un processo secondario al suo interno facendolo passare per proprio ed eludendo il controllo del firewall: se da un lato è una tecnica generalmente sfruttata a fini benevoli (come ad esempio il controllo automatico degli aggiornamenti), dall'altro può essere utilizzata da software maligni per tentare, ad esempio, di inviare informazioni personali dell'utente attraverso la Rete. E' bene lasciare questa impostazione su Chiedi: avremo così sempre sotto controllo qualsiasi attività da parte delle applicazioni, potendo scegliere l'azione da intraprendere.
Il pulsante Controllo Componenti ci permette invece di impostare il livello di questa funzione. Le applicazioni sono generalmente composte da più moduli (ad esempio le librerie .DLL), alcuni dei quali possono richiedere accesso alla Rete, sempre risultando parte integrante dello stesso programma. Esistono dei software maligni che sono in grado di sostituirsi a questi moduli, tentando di avere libero accesso alla Rete sfruttando il fatto che l'applicazione a cui si sono 'agganciatì è considerata sicura dal firewall.
Il livello Normale è il miglior compromesso tra funzionalità e sicurezza. Il pulsante Modifica lista... apre una finestra nella quale si può consultare la lista dei componenti sotto controllo: è possibile aggiungerne o rimuoverne e ricostruire la lista con un nuovo controllo su disco da parte di Outpost (Ricostruisci database). Selezionando un componente dalla lista, nella sezione Dettagli Componente in basso, Outpost fornisce svariate informazioni sul modulo: utilissime per capire se è legittimo e conosciuto oppure potenzialmente pericoloso.
Molto importante è infine lasciare spuntata l'opzione Apri Controllo Processo: è un'interessante funzionalità di Outpost volta a bloccare la cosiddetta vulnerabilità CopyCat, ovvero un'operazione attraverso la quale un programma (spesso maligno) tenta di alterare il codice di un'applicazione benigna residente in memoria inserendovi il proprio, sempre con lo scopo di eludere il controllo del firewall.
System Requirements
- Windows 95/98/ME/NT/2000/XP
- Pentium 200 or faster
- 10MB HardDisk space
Version: 1.0 (1817)
Size, MB: 2.71
- 32MB RAM









Commenti
Posta un commento