FileZilla software libero multipiattaforma che permette di trasferire file attraverso il protocollo FTP.
FileZilla Client è un software libero multipiattaforma che permette di trasferire file attraverso il protocollo FTP.
Il programma è disponibile per GNU/Linux, Microsoft Windows, e Mac OS X.
Tra i vari protocolli supportati, oltre all'FTP vi è l'SFTP, e l'FTP su SSL/TLS. Il 10 agosto del 2007 era uno dei dodici software più popolari di Sourceforge.net di tutti i tempi.
Il programma fu creato come progetto per il corso di informatica nel 2001 da Tim Kosse e due suoi amici.
Fin dall'inizio, ci fu una discussione sul tipo di licenza da attribuire al progetto: alla fine si decise di rilasciarlo come software open source perché erano presenti già numerosi client FTP e se l'avessero distribuito come prodotto commerciale molto probabilmente non ne avrebbero venduta una copia.
Il codice sorgente di FileZilla è disponibile sul sito Sourceforge.net e, in alcuni casi, anche al momento dell'installazione del programma. Il progetto fu nominato Progetto del Mese nel novembre del 2003.
Le principali caratteristiche del programma sono:
Inizieremo a vedere come scaricare FileZilla ed impostarlo per 'parlare' con il proprio server:
FileZilla è disponibile per tutte le versioni di Windows, Mac e Linux. È altresì disponibile il codice sorgente in modo da poterlo compilare secondo le proprie necessità.
Scaricare l'ultima versione di FileZilla dalla pagina di download di FileZilla.

In alto a sinistra fare click su 'File' quindi su 'Site Manager'


Se tutto è ok nella finestra in alto della Figura 1, appariranno una serie di messaggi e nella finestra più grande apparirà un elenco di file.
Se si hanno problemi vediamo di risolverli.
Osserviamo l'area superiore (area 1), e verificate i messaggi.
FileZilla 3 on Windows:
FileZilla 3 on Linux:
Il programma è disponibile per GNU/Linux, Microsoft Windows, e Mac OS X.
Tra i vari protocolli supportati, oltre all'FTP vi è l'SFTP, e l'FTP su SSL/TLS. Il 10 agosto del 2007 era uno dei dodici software più popolari di Sourceforge.net di tutti i tempi.
Il programma fu creato come progetto per il corso di informatica nel 2001 da Tim Kosse e due suoi amici.
Fin dall'inizio, ci fu una discussione sul tipo di licenza da attribuire al progetto: alla fine si decise di rilasciarlo come software open source perché erano presenti già numerosi client FTP e se l'avessero distribuito come prodotto commerciale molto probabilmente non ne avrebbero venduta una copia.
Il codice sorgente di FileZilla è disponibile sul sito Sourceforge.net e, in alcuni casi, anche al momento dell'installazione del programma. Il progetto fu nominato Progetto del Mese nel novembre del 2003.
Le principali caratteristiche del programma sono:
- il site manager, che permette all'utente di creare una lista di siti FTP e di selezionarne uno con un menu a tendina. Una volta selezionato il sito desiderato, il programma si connetterà al sito stesso permettendo l'upload o il download di file;
- il message log, è presente in alto e contiene la lista di tutti i messaggi inviati ai server dal programma e le relative risposte ricevute dai server FTP;
- il file and folder view, è l'interfaccia grafica associata al motore di trasferimento dei file. Posto al di sotto del message log e composto da due finestre di egual grandezza, esso permette all'utente di fare il drag and drop ovvero di navigare tra le cartelle del sistema (parte sinistra) e trascinarle dall'altra parte (parte destra) per trasferire i file o le cartelle selezionate sul server desiderato;
- il transfer queue, posto sulla parte inferiore della schermata, è formato da una luce rossa e una verde e indica la velocità di download o di upload.
2011-11-08 - FileZilla Client 3.5.2 released
Bugfixes and minor changes:
- Updated translations
2011-11-01 - FileZilla Client 3.5.2-rc1 released
Inizieremo a vedere come scaricare FileZilla ed impostarlo per 'parlare' con il proprio server:
FileZilla è disponibile per tutte le versioni di Windows, Mac e Linux. È altresì disponibile il codice sorgente in modo da poterlo compilare secondo le proprie necessità.
Scaricare l'ultima versione di FileZilla dalla pagina di download di FileZilla.
Impostare Filezilla.
Dopo aver scaricato ed installato Filezilla, alla prima esecuzione ecco come apparirà la schermata iniziale:
Figura 1: Schermata Iniziale
Le aree numerate hanno le seguenti funzioni:- Questa area visualizza l'attività del server. Non occorre realmente preoccuparsi di qualchecosa per questa sezione.
- Questo è un elenco della struttura delle directory del proprio computer. Questa sezione solitamente visualizza la vista delle cartelle e dei file presenti sul proprio computer.
- SI tratta ancora del proprio computer, mostra il contenuto di quanto selezionato nella sezione 2.
- File sul server remoto, In questa sezione si visualizzano tutti i file con i loro permessi e la data dell'ultima modifica.
- La coda. Questa sezione visualizza una lista di quello che si sta caricando o scaricando.
- l'indirizzo FTP del sito web (solitamente ftp://example.com se l'URL è http://example.com)
- lo username ftp
- la password ftp
In alto a sinistra fare click su 'File' quindi su 'Site Manager'

Figura 2: Schermata Site Manager
Occorre compilare la seguente schermata terminata la quale saremo pronti ad iniziare.
Figura 3: Dettagli Ftp
- Fare click su 'New Site' ed indicare il nome della connessione (esempio: Il mio server blog).
- Inserire l'indirizzo ftp del proprio sito. Solitamente se il sito è http://www.example.com allora l'indirizzo ftp sarà ftp://ftp.example.com o ftp://example.com. Non inserire alla fine un / a meno che no venga indicato sul pannello di controllo o dal vostro fornitore di spazio web.
- Lasciare questa impostazioni a FTP così come il Port number dovrebbe rimanere 21. Cambiare questi parametri solo se espressamente indicato.
- Assicurarsi che il pulsante 'Normal' sia attivo.
- Inserire lo username (nome utente) per lo FTP. Potrebbe essere semplicemente uno username o apparire simile ad un indirizzo email (anche se non lo è). Dovrebbe quindi apparire simile a user o user@example.com
- Inserire la password. Ricordarsi che la password potrebbe essere sensibile alle maiuscole/minuscole.
Connettersi.
In alto a sinistra della Schermata Iniziale (Figura 1), fare click su Site Manager ed apparirà la schermata appena vista (dettagli FTP, Figura 3). Questa volta fare click sul pulsante 'Connect' posto in basso.Se tutto è ok nella finestra in alto della Figura 1, appariranno una serie di messaggi e nella finestra più grande apparirà un elenco di file.
Se si hanno problemi vediamo di risolverli.
Osserviamo l'area superiore (area 1), e verificate i messaggi.
- Se non vi è un tentativo di connessione allora l'indirizzo ftp è sbagliato. Vasta che anche un solo carattere sia sbagliato che il tutto non funzioni. Far click sulla X rossa, interrompere la connessione e fare click su Site Manager per verificare i dati inseriti.
- Se viene detto che l'utente non esiste, (user unknown o user does not exist) verificare le impostazioni del Site Manager ed assicurarsi che corrispondano ai dettagli per l'account FTP indicati dal vostro fornitore oppure, utilizzare l'interfaccia di amministrazione web fornita dal vostro fornitore per verificare l'esistenza di un account FTP. Potete anche chiedere aiuto direttamente al vostro fornitore.
- Se indica 'Incorrect Login', la password indicate potrebbe essere sbagliata - verificatela attentamente e state attenti alle maiuscole/minuscole.
FileZilla 3 on Windows:
FileZilla 3 on Linux:

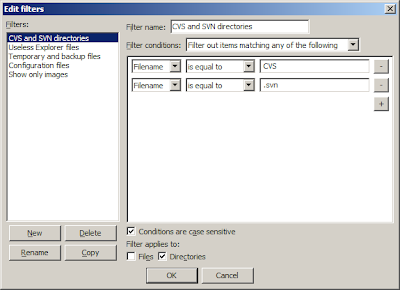
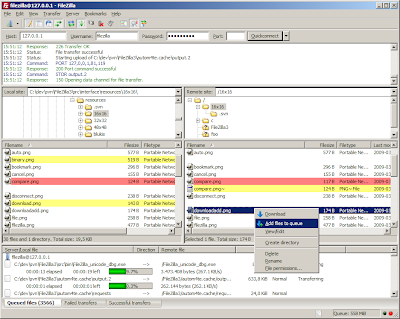
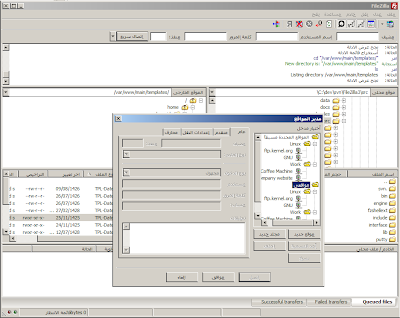
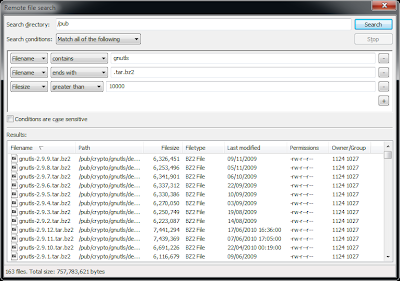

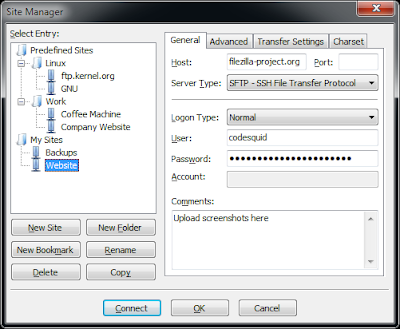
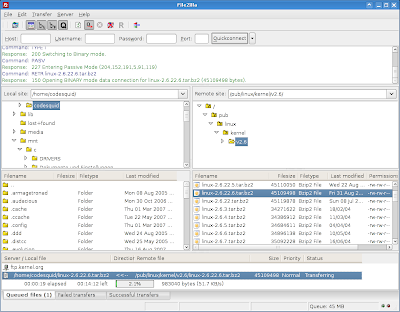

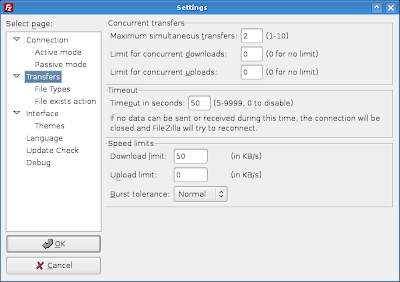



Commenti
Posta un commento