Guida completa allo strumento di creazione multimediale di Windows 10: come utilizzarlo
Lo strumento di creazione multimediale di Windows 10 è uno strumento molto utile per gli utenti che desiderano eseguire l'aggiornamento a Windows 10 o reinstallare Windows 10. In questo articolo, ti mostreremo come utilizzare lo strumento di creazione multimediale di Windows 10 per creare l'installazione multimediale o scaricare un ISO file con passaggi dettagliati e schermate corrispondenti.
Quando desideri installare o aggiornare Windows 10, avrai bisogno di un supporto di installazione di Windows 10, ad esempio un'unità USB o un CD/DVD avviabile. Lo strumento di creazione del supporto di avvio di Windows 10 ti consente di creare un'unità di installazione USB o scaricare il relativo file ISO per masterizzarlo su un DVD e installare il sistema operativo su un altro computer.
Sembra che utilizzare lo strumento di creazione multimediale per aggiornare o installare Windows 10 sia molto conveniente. Tuttavia, alcuni utenti non lo sanno né come utilizzare questa utilità.
Che cos'è lo strumento di creazione multimediale di Windows 10?
Win 10 Media Creation Tool è un'utilità molto popolare sviluppata da Microsoft. Con questo meraviglioso strumento di creazione multimediale di Windows 10, puoi aggiornare Windows 10 alla versione più recente senza problemi e creare un disco di installazione o un'unità USB per eseguire un'installazione pulita o riparare un PC problematico.
Utilizza lo strumento di creazione di Windows Media per aggiornare il tuo PC
Windows Media Creation Tool è anche uno strumento che può aggiornare il tuo PC all'ultima versione di Windows 10. Secondo molti utenti di Windows 10, l'utilizzo di Windows Update per aggiornare Windows 10 potrebbe causare alcuni errori, come il tipico aggiornamento di Windows 10 0x8007007e , che causa errori di aggiornamento.
In questi casi, si consiglia vivamente di utilizzare Win 10 Media Creation Tool per aggiornare Windows 10. Utilizzando questo strumento di aggiornamento di Windows 10, puoi aggiornare rapidamente il tuo computer all'ultima versione di Windows 10. Ecco i passaggi dettagliati e gli screenshot corrispondenti .
Nota: se desideri aggiornare il tuo computer a Windows 10, assicurati che soddisfi i requisiti di sistema per eseguire Windows 10.
Passaggio 1. Scarica lo strumento di creazione multimediale di Windows 10 dal sito Web ufficiale di Microsoft.
Passaggio 2. Esegui lo strumento di creazione multimediale. Per eseguire questo strumento, è necessario disporre dei privilegi di amministratore.
Passaggio 3. In questa pagina, seleziona Accetta .
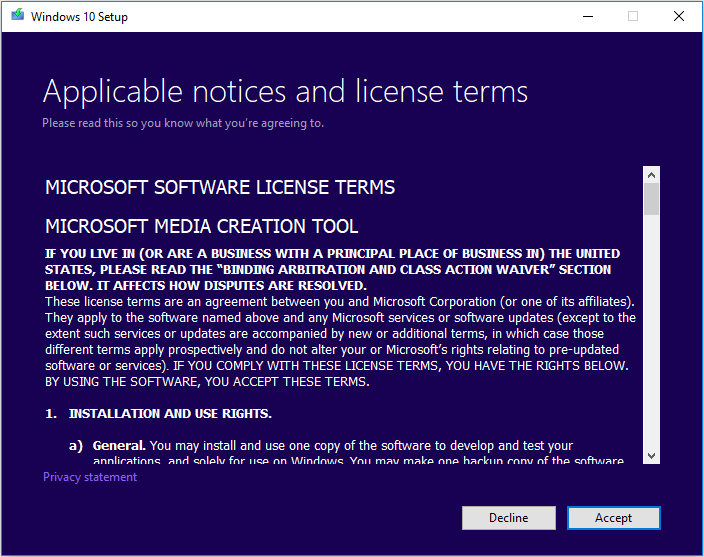
Passaggio 4. Attendi pazientemente che lo strumento di creazione multimediale finisca di eseguire alcune operazioni. Una volta terminato, puoi continuare.
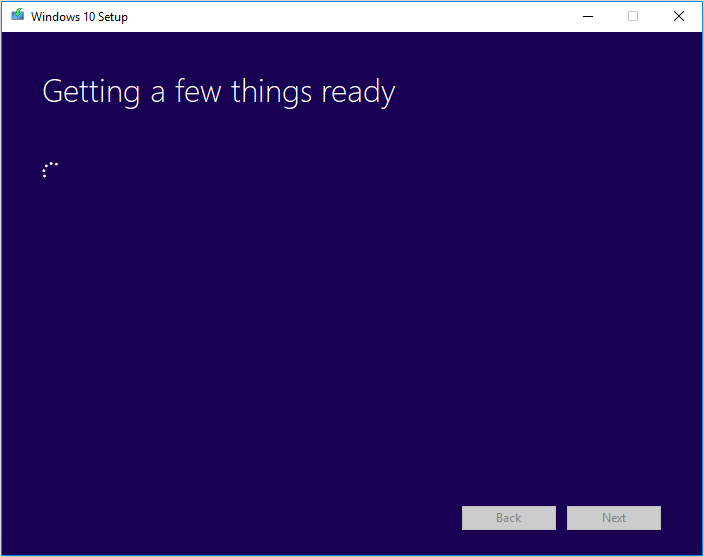
Passaggio 5. Nella pagina Cosa vuoi fare? , scegli Aggiorna questo computer adesso e quindi fai clic su Avanti .
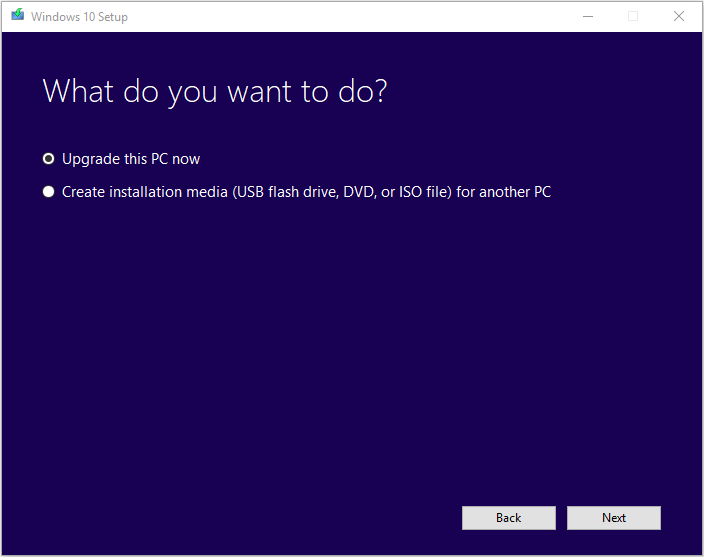
Passaggio 6. Ora lo strumento di creazione multimediale scaricherà alcuni file di aggiornamento e quindi controllerà il tuo PC. Questo processo potrebbe richiedere del tempo. Sii paziente, non ci vorrà molto tempo.
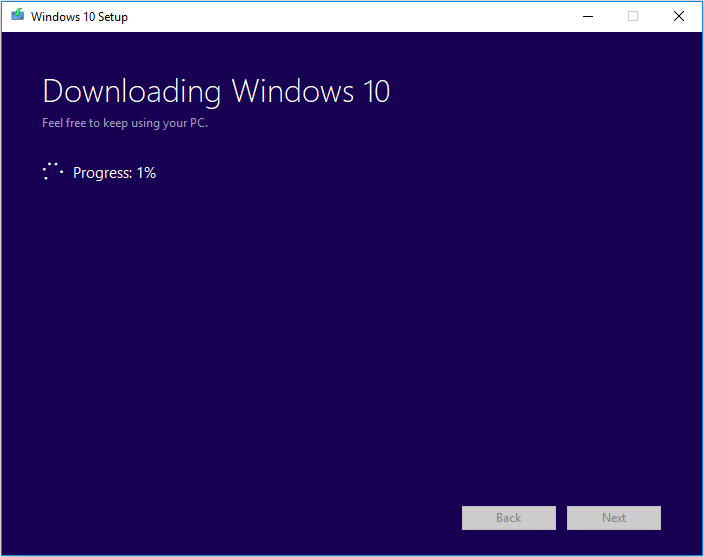
Passaggio 7. Leggere i termini della licenza e fare clic su Accetta .
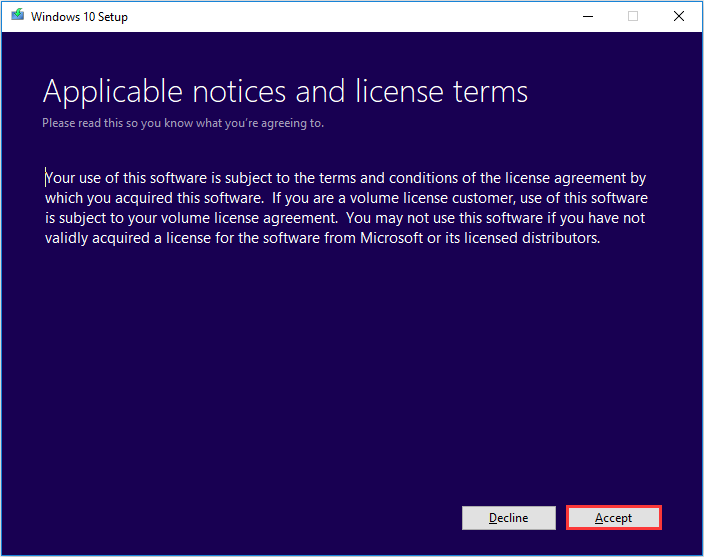
Passaggio 8. Attendi che lo strumento di creazione multimediale controlli gli aggiornamenti.
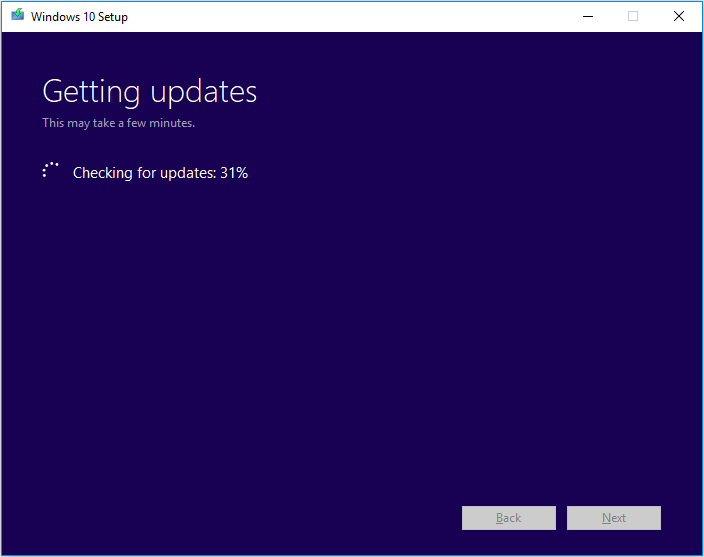
Passaggio 9. Win10 Media Creation Tool controllerà nuovamente il tuo PC e si assicurerà che sia pronto per essere installato.
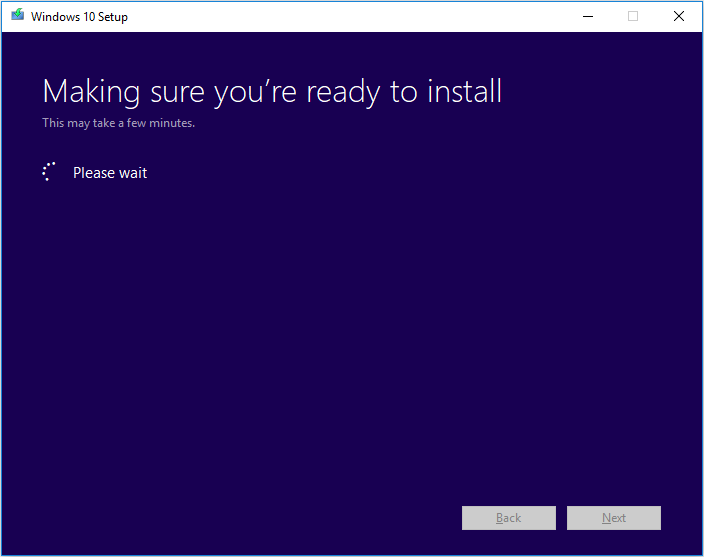
Passaggio 10. Quando raggiungi questa pagina, vedrai un riepilogo delle scelte che hai fatto e cosa verrà mantenuto dall'aggiornamento. Scegli Cambia cosa conservare , puoi scegliere quali dati vuoi conservare.
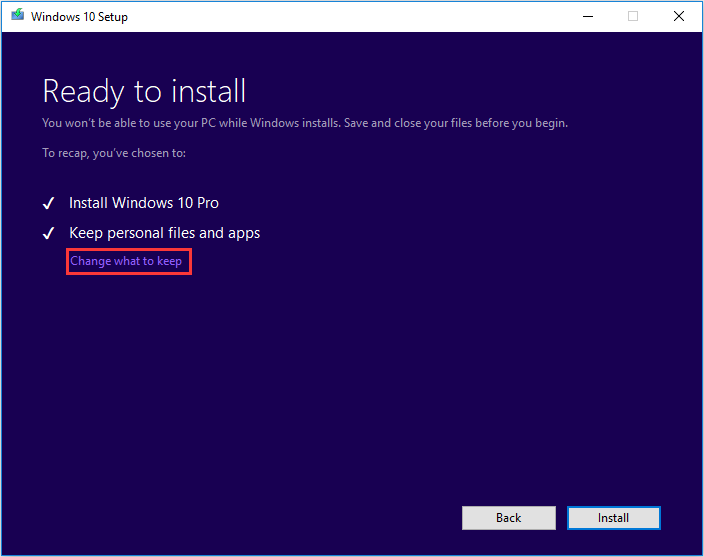
Passaggio 11. Scegli se desideri Conservare file e app personali , Conservare solo file personali o Non conservare nulla durante l'aggiornamento. Dopo aver scelto, fare clic su Avanti per continuare.
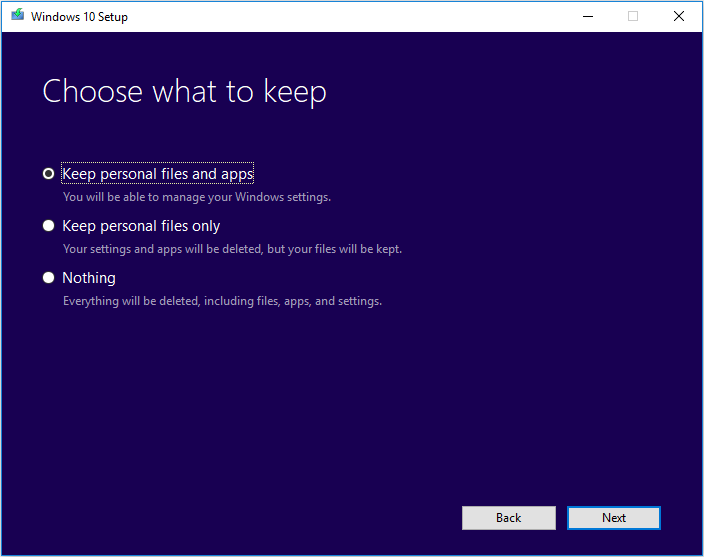
Passaggio 12. Scegli un'app in esecuzione e, quando sei pronto, scegli Installa . Durante l'installazione, il PC si riavvierà alcune volte. Per favore non spegnere il PC.
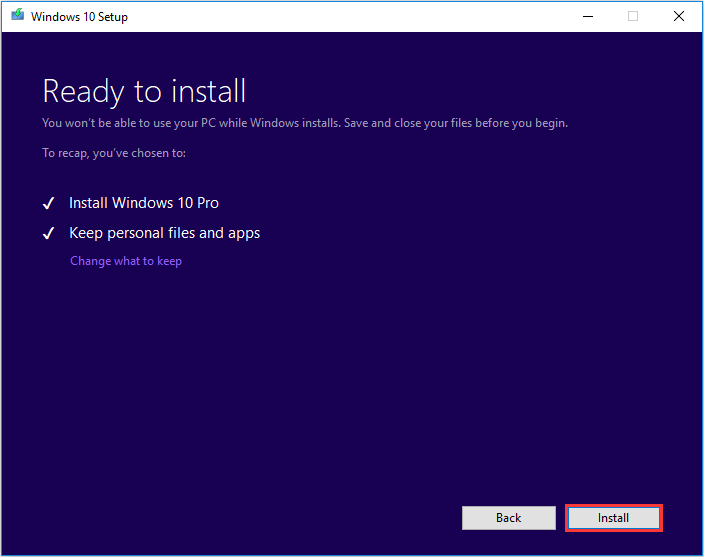
Crea un disco di installazione o scarica il file ISO
Un'altra caratteristica dello strumento di creazione multimediale di Windows 10 è che può aiutarti a creare supporti di installazione per un altro PC o scaricare un file ISO. E tutte le edizioni di Windows 10 sono disponibili quando scegli Windows 10, ad eccezione dell'edizione Enterprise. Al termine, puoi utilizzare l'unità USB o l'unità DVD avviabile per installare Windows 10.
Nota: prima di installare o reinstallare Windows sul PC, ricorda di eseguire il backup di tutti i file importanti sull'unità.
Prima di scaricare lo strumento di creazione multimediale di Windows 10, assicurati di avere:
- Un PC con connessione Internet.
- Un'unità flash USB o un DVD con almeno 8 GB di spazio di archiviazione disponibile.
- Se non hai mai installato Windows 10 in precedenza o se desideri eseguire un'installazione pulita, è necessario un codice Product Key.
Ora puoi seguire i passaggi seguenti per creare un supporto di installazione di Windows 10 (unità flash USB o DVD) e utilizzarlo per installare una nuova copia di Windows 10, eseguire un'installazione pulita o reinstallare Windows 10.
Passaggio 1. Scarica lo strumento di creazione multimediale di Windows 10 e segui le istruzioni per raggiungere la pagina successiva. Successivamente, seleziona la seconda opzione Crea supporto di installazione (unità flash USB, DVD o file ISO) per un altro PC e fai clic su Avanti .
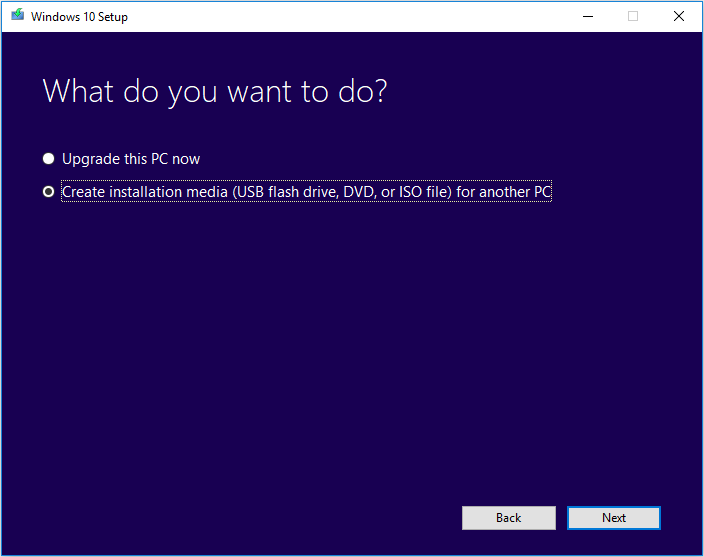
Passaggio 2. Scegli la lingua , l'edizione di Windows e l'architettura che desideri utilizzare per creare il supporto di installazione. Dopo aver scelto, fare clic su Avanti per continuare.
Puoi anche scegliere l' opzione Usa le opzioni consigliate per questo PC , che sceglie automaticamente la lingua, l'edizione e l'architettura per il PC che stai attualmente utilizzando.
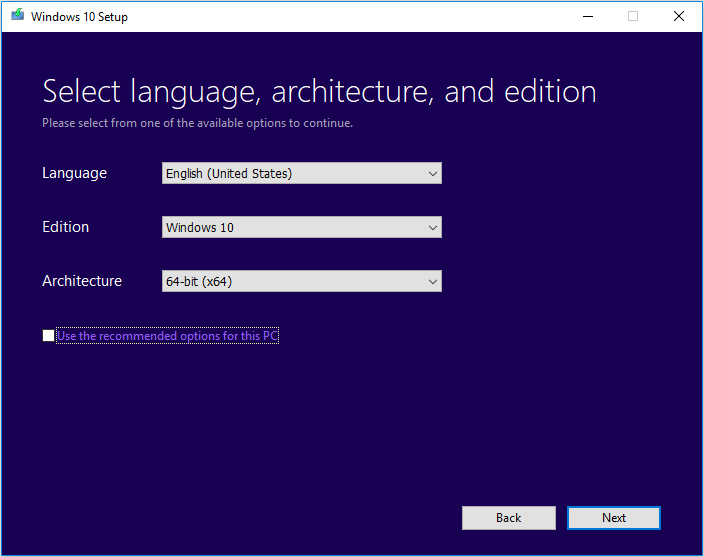
Passaggio 3. Scegli il tipo di dispositivo di archiviazione che desideri utilizzare. In questo, prendiamo come esempio l'unità flash USB. Scegliere l' unità flash USB e fare clic su Avanti .
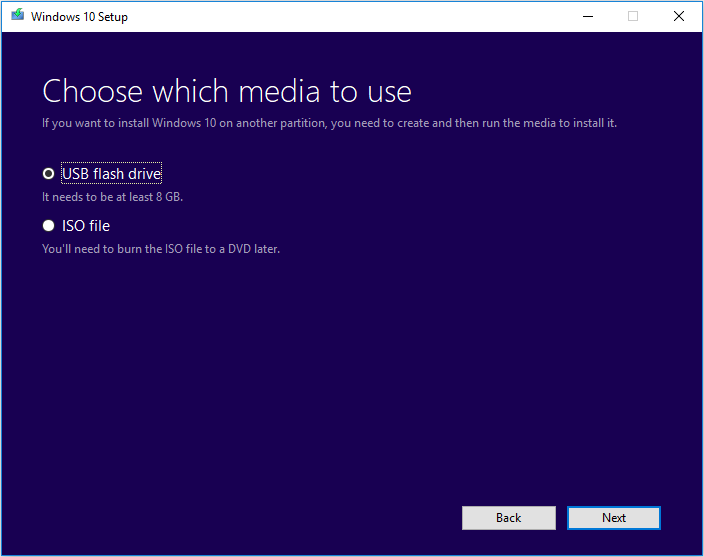
Passaggio 4. Scegli l'unità USB su cui desideri creare il supporto di installazione di Windows 10 e fai clic su Avanti .
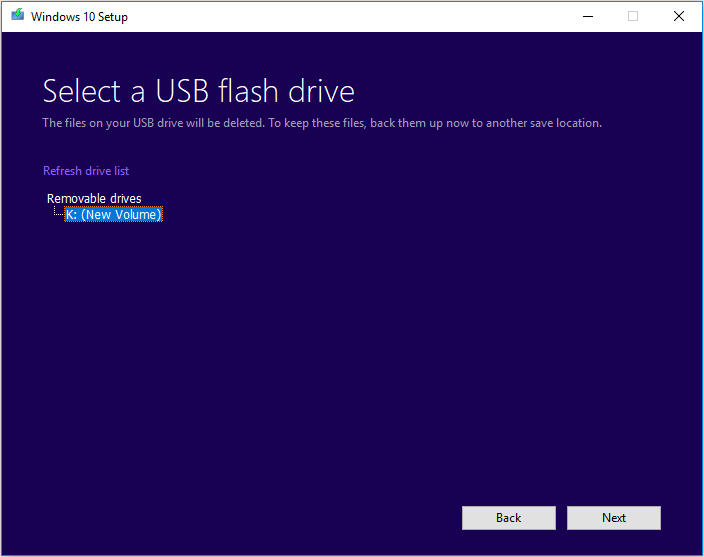
Passaggio 5. Successivamente, Microsoft Media Creation Tool scaricherà la versione più recente dei file di installazione di Windows 10 sul tuo computer o dispositivo.
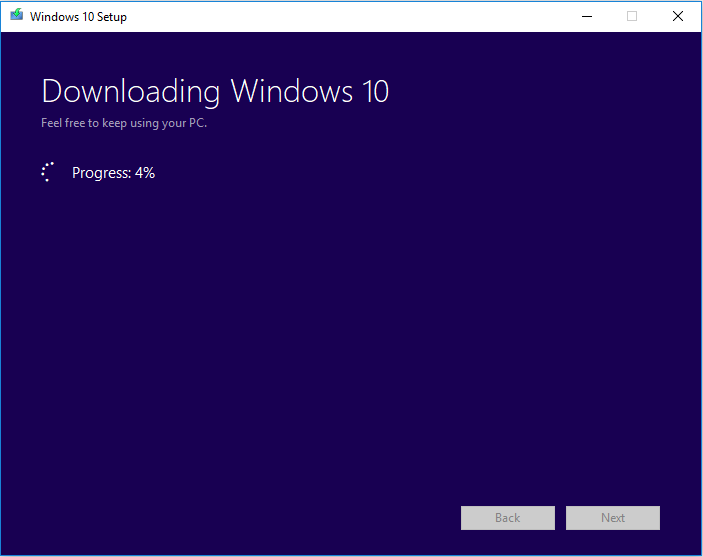
Passaggio 6. Una volta completato il download, inizierà a creare il supporto di installazione di Windows 10.
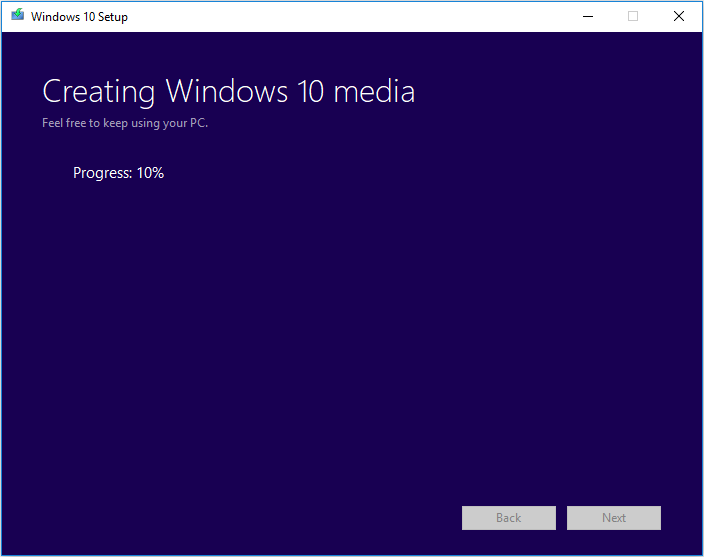
Passaggio 7. Al termine, fare clic su Fine , quindi è possibile utilizzare l'unità per avviare il computer e installare Windows 10.
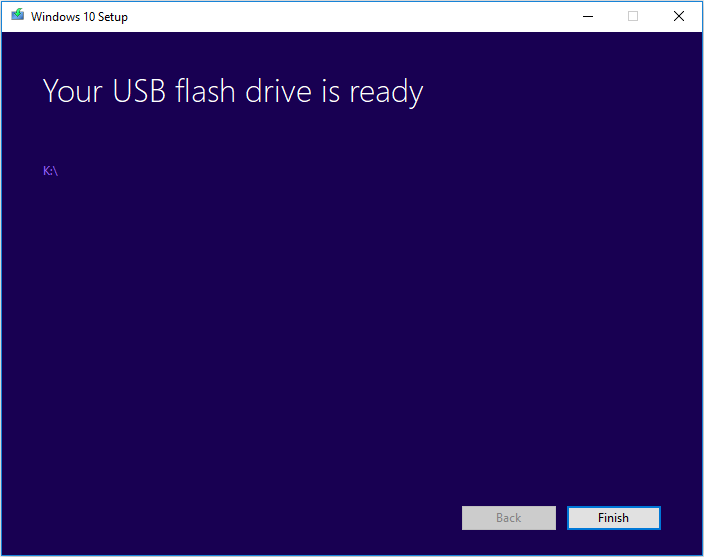
Se il computer su cui desideri installare Windows 10 dispone di un lettore DVD, puoi anche scegliere di masterizzare il file ISO su un DVD in un secondo momento.
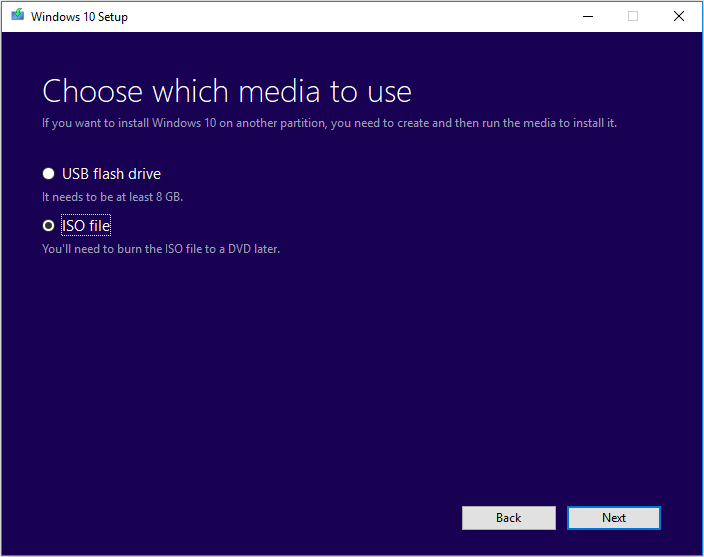
Segui semplicemente le istruzioni dettagliate nello strumento di creazione multimediale per scaricare i file Windows 10 e salvare il file ISO in una posizione specifica. Al termine, puoi masterizzare il file ISO su un DVD.
Come aggiornare o ottenere Windows 10 senza installazione
Dopo aver letto quanto sopra, alcuni utenti scopriranno che, sebbene lo strumento di creazione di Windows Media sia molto facile da usare, ci vorrà molto tempo per aggiornare o installare Windows 10. Esiste un modo più semplice per installare Windows?
In realtà, esiste un metodo che trasforma l'installazione di Windows 10 in una passeggiata in campagna: migrare Windows 10 da un altro PC sano al tuo PC con uno strumento di migrazione di Windows. Se i tuoi amici o familiari utilizzano già la versione più recente di Windows 10, puoi utilizzare lo Strumento di migrazione di Windows per migrare il loro sistema operativo Windows sul tuo PC senza reinstallarlo.
In questo modo, non è necessario creare un supporto di installazione con lo strumento di creazione multimediale di Windows 10 e quindi utilizzarlo per installare Windows 10, perché questo processo richiede molto tempo.
Bene, allora come eseguire la migrazione di Windows 10 con uno strumento di migrazione di Windows affidabile? Per questo, ti consigliamo di utilizzare MiniTool Partition Wizard Pro Ultimate Edition per migrare Windows 10.
MiniTool Partition Wizard è uno strumento affidabile di migrazione di Windows, nonché un gestore di partizioni professionale e affidabile, scelto da decine di milioni di persone. Aiuta gli utenti a ripartizionare il disco rigido, estendere la partizione, convertire FAT in NTFS , controllare i file di sistema, convertire MBR in GPT senza perdere dati , cancellare il disco, copiare la partizione e migrare il sistema operativo su un disco rigido, SSD, ecc.
Con MiniTool Partition Wizard è possibile utilizzare il sistema operativo Windows senza doverlo installare.
Passaggio 1. Spegni il computer e rimuovi il disco di sistema. Collega il disco rigido o l'SSD a un altro PC della tua famiglia o dei tuoi amici che utilizzano l'ultima versione di Windows 10 tramite cavo SATA o USB.
Nota: se sul disco di sistema sono presenti file e dati importanti, eseguire una copia di backup, poiché il processo di backup eliminerà tutti i file sul disco. Se si tratta di un nuovo disco, puoi procedere direttamente.
Passaggio 2. Scarica il software di clonazione su un computer facendo clic sul pulsante seguente. Ed eseguilo per raggiungere l'interfaccia principale.
Passo 3. Scegli la funzione guidata Migrazione sistema operativo su SSD/HD dalla barra degli strumenti in alto.
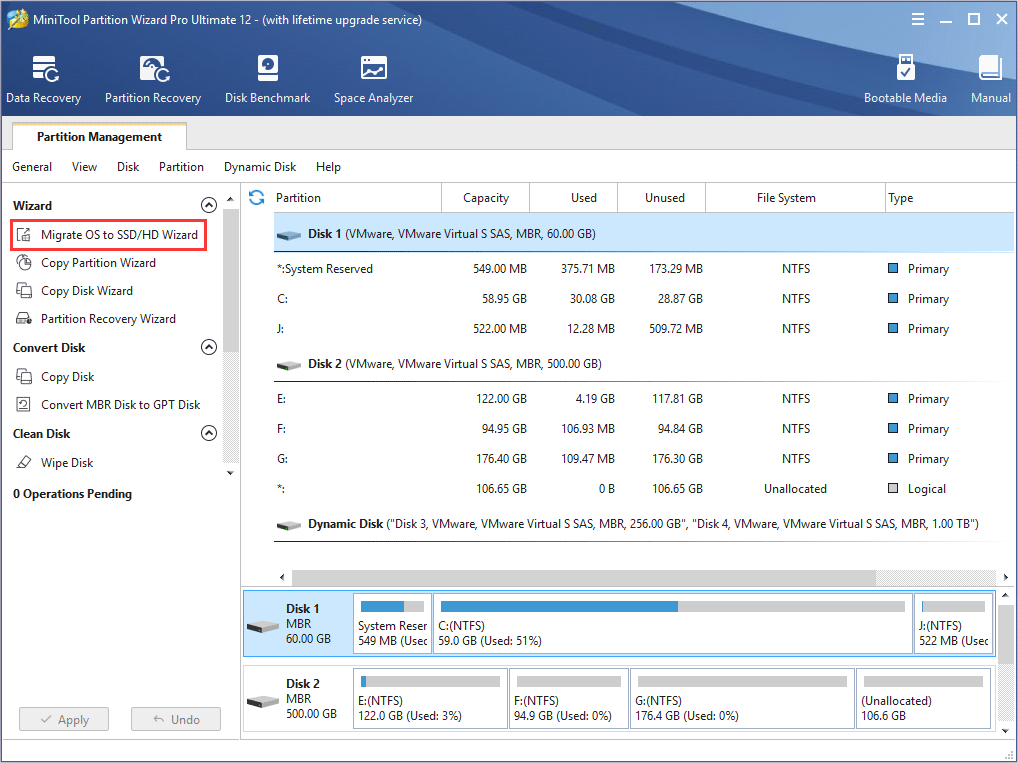
Passaggio 4. Scegli l'opzione B per spostare il sistema operativo su un altro disco rigido, come mostrato nell'immagine seguente.
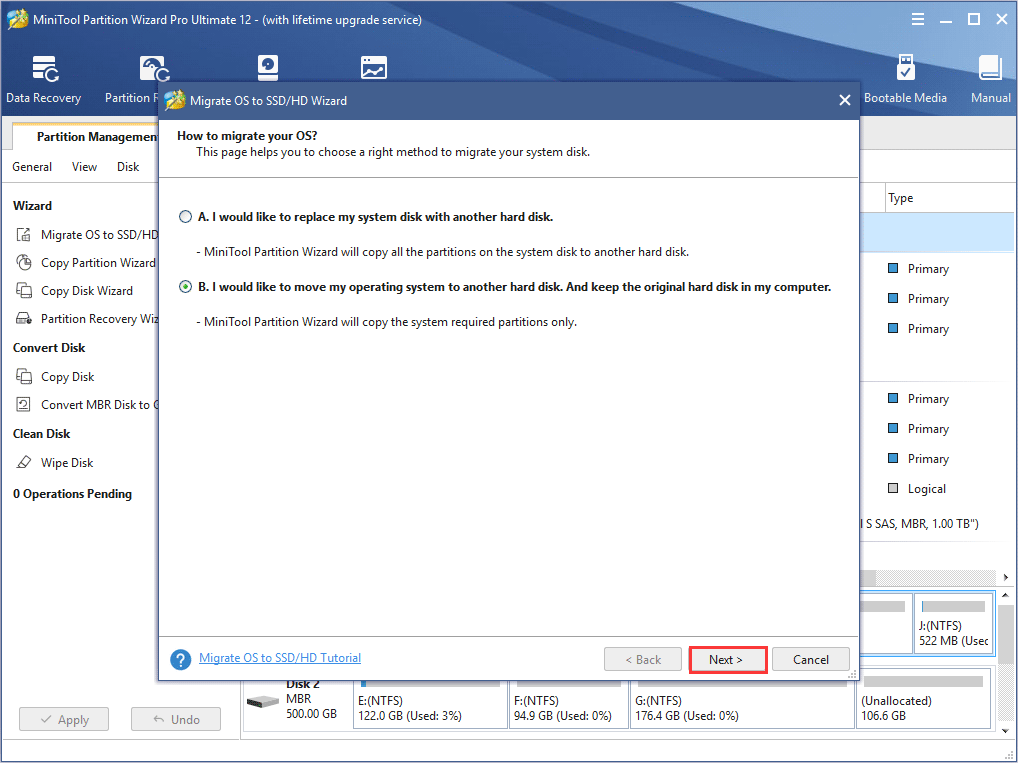
Passaggio 5. Successivamente, scegli il disco rigido o SSD su cui migrare il sistema operativo e fai clic su Avanti .
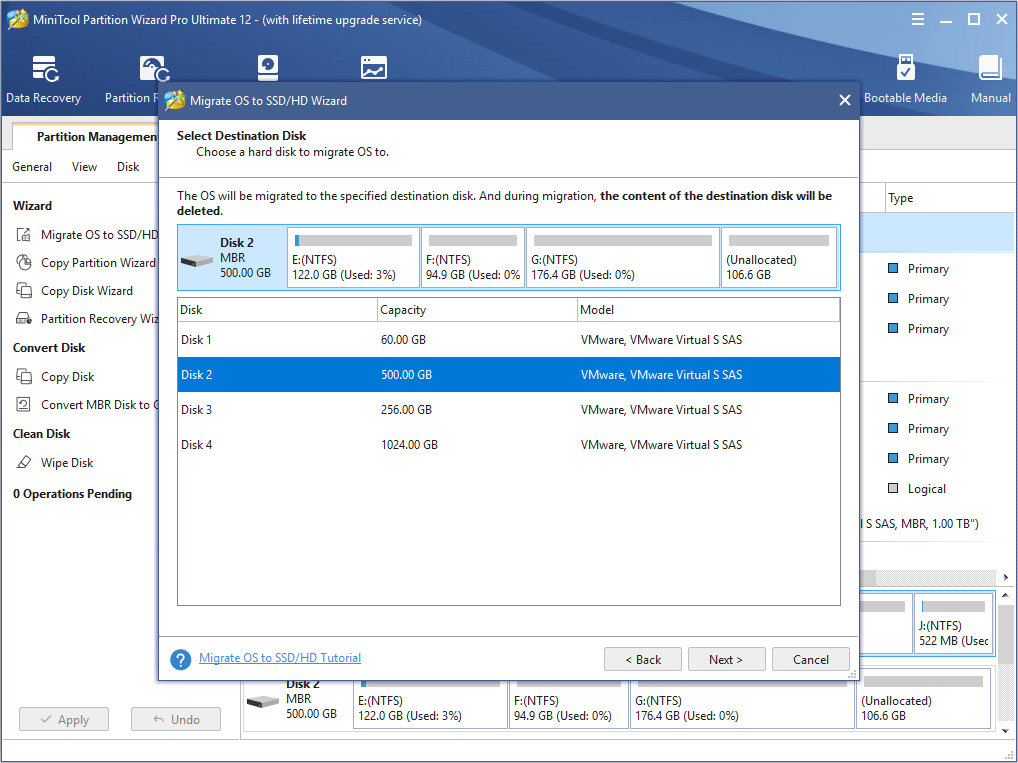
Passaggio 6. Tutti i dati salvati sul disco rigido o sull'SSD verranno distrutti, quindi assicurati che non ci siano file e dati importanti sull'SSD o esegui prima il backup di quelli più importanti. Quindi fare clic su Sì nella finestra pop-up.
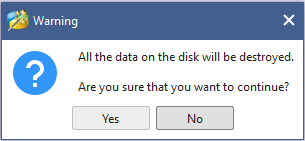
Passaggio 7. Scegli un metodo di copia e fai clic su Avanti. Se scegli la prima opzione, la partizione di sistema e la partizione di avvio verranno espanse per riempire l'intero spazio sull'SSD. Se scegli quest'ultimo, le partizioni verranno clonate con la stessa dimensione della partizione, ma puoi regolare la dimensione e la posizione della partizione in base alle tue effettive esigenze trascinando la maniglia.
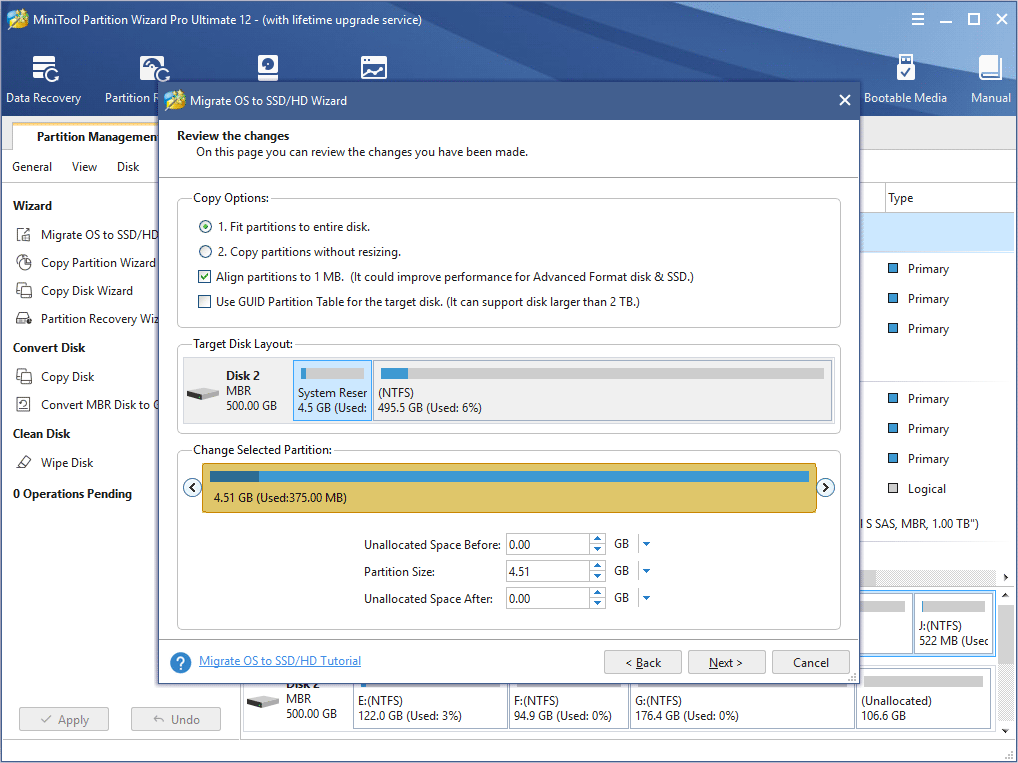
Passaggio 8. Questa pagina ti ricorderà di modificare l'ordine di avvio nel BIOS, dando priorità di avvio al nuovo SSD, in modo che il tuo computer possa avviarsi correttamente dal nuovo disco di sistema. Quindi fare clic su Fine
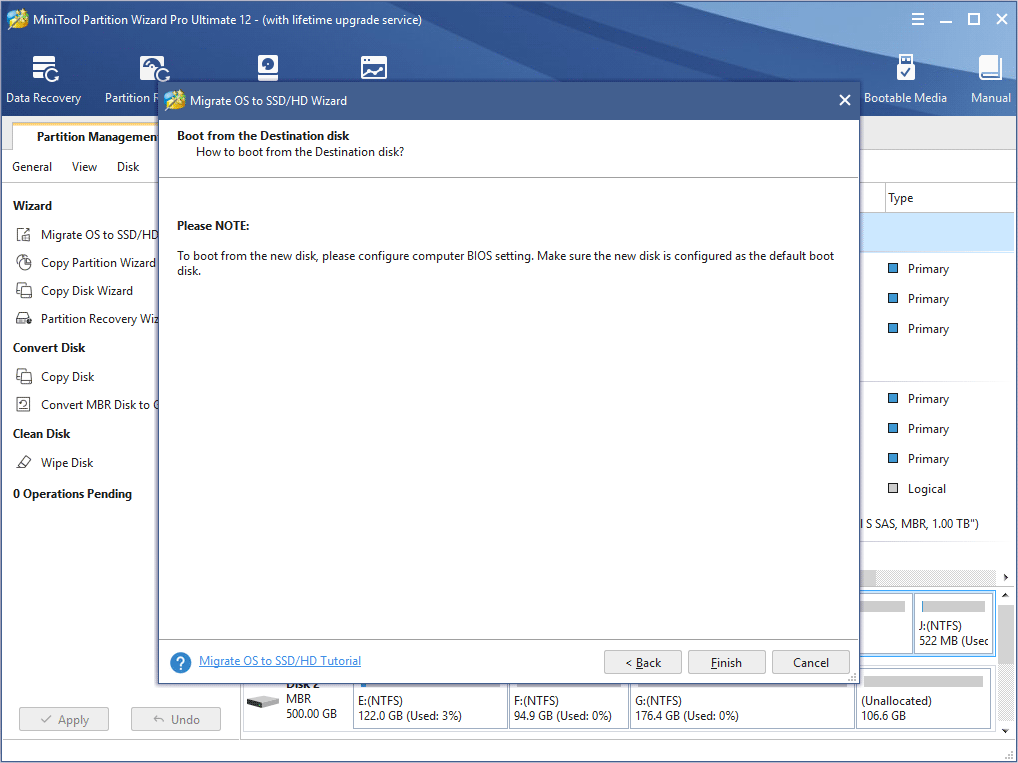
Passaggio 9. Infine, fai clic sul pulsante Applica in alto per applicare tutte le operazioni in sospeso.
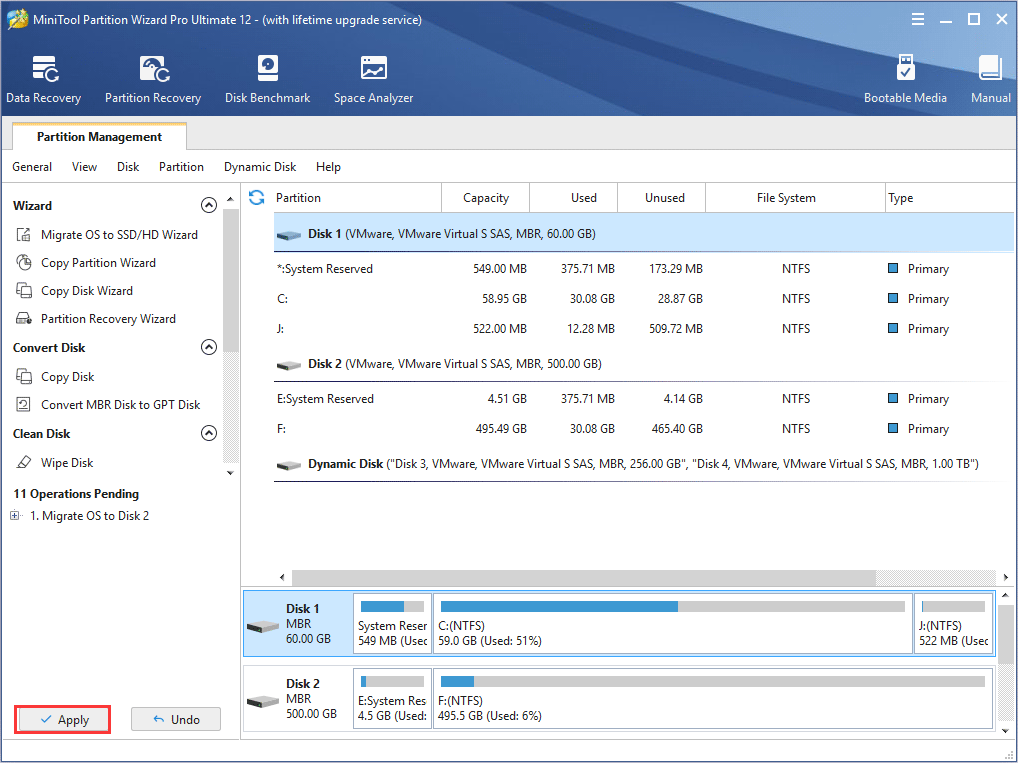
Poiché il sistema operativo Windows è ancora in esecuzione, MiniTool Partition Wizard ti chiederà di riavviare il computer per proteggere i dati.
Come puoi vedere, è davvero conveniente migrare un sistema operativo su un altro disco con questo strumento di migrazione di Windows. Se ritieni che reinstallare Windows sia problematico e dispendioso in termini di tempo, puoi provare a utilizzare MiniTool Partition Wizard, che può essere di grande aiuto.
Conclusione
Dopo aver letto questo post, hai imparato come utilizzare Windows 10 Media Creation Tool o come eseguire la migrazione di Windows 10 con MiniTool Partition Wizard Edition? Se sì, prova questi metodi per ottenere subito l'ultima versione di Windows 10!
Commenti
Posta un commento