Guida a Google Tags Manager (GTM): Anteprima e debug dei contenitori.
Google Tag Manager, spesso conosciuto con l’acronimo di GTM, è uno strumento online gratuito di Gestione dei Tag offerto da Google.
Tag Manager è uno strumento gratuito di Google, che consente di installare degli snippet di codice (tag) all’interno dell’HTML di un sito web. Più nel dettaglio è un sistema di gestione Tag (Tag Management System).
Da un’analisi del 25 maggio 2017 il 93,7% dei siti utilizza Google Tag Manager. Probabilmente il fattore “gratis” aiuta la sua diffusione
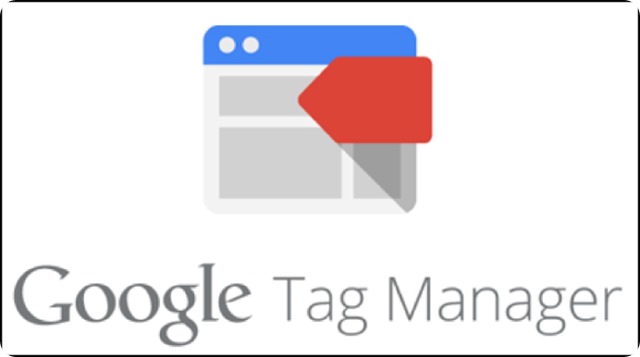
Accertati che i tag del tuo sito funzionino come previsto.
La modalità di anteprima di Google Tag Manager ti consente di sfogliare un sito su cui è implementato il codice contenitore come se fosse implementata la bozza del contenitore corrente. I siti web con la modalità di anteprima attiva mostreranno un pannello debugger al di sotto dei contenuti, utile per verificare quali tag si attivano e in quale ordine.
Nota. Il pannello di debug non è al momento disponibile per i contenitori delle app per dispositivi mobili. Per ulteriori informazioni sulla visualizzazione dell'anteprima e sul debug dei contenitori per app per dispositivi mobili, consulta la documentazione per gli sviluppatori iOS e Android.
Puoi anche visualizzare in anteprima qualsiasi versione di un contenitore. Una versione è fondamentalmente un'istantanea salvata del contenitore. Per visualizzare in anteprima una versione precedente del contenitore, vai alla scheda Versioni e seleziona Azione → Anteprima accanto alla versione desiderata.
Dopo aver attivato la modalità di anteprima, nella pagina Panoramica dell'area di lavoro viene visualizzato un banner arancione di notifica dell'anteprima.
La console compare sul tuo computer solo quando visualizzi l'anteprima del sito e non è visibile agli altri visitatori del sito web.
Puoi utilizzare le informazioni nella console di debug per scoprire se i tag e gli attivatori funzionano correttamente e quali dati stanno trasferendo ai rispettivi servizi. Facendo clic sul sito web in modalità di anteprima, la console di debug aggiorna le informazioni sull'attivazione dei tag. Tramite queste informazioni puoi scoprire se un tag si è effettivamente attivato e quali risultati ha ottenuto nel proprio stato di attivazione.
Nella colonna di sinistra della console di debug, vedrai un elenco di tutti gli eventi il cui invio è stato forzato al livello dati, nell'ordine di invio. Selezionando un evento, verrà visualizzata un'istantanea dello stato del contenitore per un determinato evento.
Facendo clic su un tag in questa visualizzazione, compaiono informazioni sulle proprietà del tag, sugli attivatori di attivazione e sugli attivatori di blocco.
Nel riepilogo della scheda Livello dati puoi visualizzare i cinque eventi più recenti di cui è stato forzato l'invio al livello dati con le variabili aggiuntive impostate per ciascuno di essi, nonché lo stato corrente del livello dati in Tag Manager.
Puoi selezionare qualsiasi evento dalla colonna di sinistra ed esaminare lo stato di tag, variabili e livello dati utilizzando i pulsanti corrispondenti nella parte superiore del riquadro.
Quando un evento è selezionato nella colonna di sinistra, la scheda Tag riporta i tag presenti per tale evento. I tag attivati in occasione dell'evento selezionato sono separati da quelli non attivati. Facendo clic su un tag in questa visualizzazione, compaiono le proprietà e i valori di tale tag, nonché informazioni dettagliate sui relativi attivatori di blocco e di attivazione. In questa visualizzazione, qualsiasi variabile utilizzata nel tag è visualizzata come etichetta e un selettore nella parte superiore della pagina ti consente di passare tra la visualizzazione delle variabili come nomi e la visualizzazione dei valori risolti.
La scheda Variabili mostra informazioni dettagliate sulle variabili nell'evento selezionato, compresi il tipo di variabile, il tipo di dati restituiti e il valore risolto.
La scheda Livello dati mostra l'oggetto messaggio esatto come è stato forzato al livello dati per l'evento selezionato e l'aspetto del livello dati dopo il completamento della transazione del messaggio.
Così facendo, visualizzerai una finestra di dialogo in cui potrai copiare l'URL da inviare a qualcun altro. Inserisci il dominio del sito web (ad es. https://example.com/) e copia l'URL dell'anteprima generato nella casella sottostante.
A questo punto, puoi inviare l'URL dell'anteprima a chi vuoi. Tale URL condurrà l'utente a una pagina di destinazione, giunto alla quale sarà informato che il suo browser è stato abilitato alla visualizzazione dell'anteprima. Nella pagina di destinazione sarà incluso anche un link utile per disattivare la modalità di anteprima nel browser in uso.
Nel caso di anteprime condivise, utilizza il link ricevuto per accedere alla pagina di destinazione dell'anteprima condivisa. Fai clic su Esci da modalità di anteprima e debug per chiudere la sessione di visualizzazione in anteprima.
Se ti è piaciuto l'articolo , iscriviti al feed cliccando sull'immagine sottostante per tenerti sempre aggiornato sui nuovi contenuti del blog:
Tag Manager è uno strumento gratuito di Google, che consente di installare degli snippet di codice (tag) all’interno dell’HTML di un sito web. Più nel dettaglio è un sistema di gestione Tag (Tag Management System).
Da un’analisi del 25 maggio 2017 il 93,7% dei siti utilizza Google Tag Manager. Probabilmente il fattore “gratis” aiuta la sua diffusione
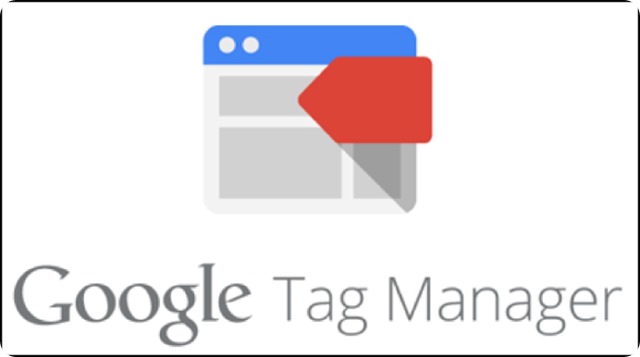
Guida a Google Tags Manager (GTM).
Grazie a Google Tag Manager, gli operatori di marketing possono aggiungere e modificare con pochi clic i tag del sito web, tra cui i tag dell'analisi dei dati web.
Anteprima e debug dei contenitori.
Accertati che i tag del tuo sito funzionino come previsto.
La modalità di anteprima di Google Tag Manager ti consente di sfogliare un sito su cui è implementato il codice contenitore come se fosse implementata la bozza del contenitore corrente. I siti web con la modalità di anteprima attiva mostreranno un pannello debugger al di sotto dei contenuti, utile per verificare quali tag si attivano e in quale ordine.
Nota. Il pannello di debug non è al momento disponibile per i contenitori delle app per dispositivi mobili. Per ulteriori informazioni sulla visualizzazione dell'anteprima e sul debug dei contenitori per app per dispositivi mobili, consulta la documentazione per gli sviluppatori iOS e Android.
Attivazione della modalità di anteprima.
Per attivare la modalità di anteprima, fai clic sulla freccia accanto al pulsante di pubblicazione e seleziona Anteprima.Puoi anche visualizzare in anteprima qualsiasi versione di un contenitore. Una versione è fondamentalmente un'istantanea salvata del contenitore. Per visualizzare in anteprima una versione precedente del contenitore, vai alla scheda Versioni e seleziona Azione → Anteprima accanto alla versione desiderata.
Dopo aver attivato la modalità di anteprima, nella pagina Panoramica dell'area di lavoro viene visualizzato un banner arancione di notifica dell'anteprima.
Utilizzo della modalità di anteprima.
Una volta attivata la modalità di anteprima, vai al sito su cui è implementato il contenitore: nella parte inferiore del browser visualizzerai una finestra con la console di debug, contenente informazioni dettagliate sui tag, compresi lo stato di attivazione e i dati in elaborazione.La console compare sul tuo computer solo quando visualizzi l'anteprima del sito e non è visibile agli altri visitatori del sito web.
Puoi utilizzare le informazioni nella console di debug per scoprire se i tag e gli attivatori funzionano correttamente e quali dati stanno trasferendo ai rispettivi servizi. Facendo clic sul sito web in modalità di anteprima, la console di debug aggiorna le informazioni sull'attivazione dei tag. Tramite queste informazioni puoi scoprire se un tag si è effettivamente attivato e quali risultati ha ottenuto nel proprio stato di attivazione.
Nella colonna di sinistra della console di debug, vedrai un elenco di tutti gli eventi il cui invio è stato forzato al livello dati, nell'ordine di invio. Selezionando un evento, verrà visualizzata un'istantanea dello stato del contenitore per un determinato evento.
Leggi anche: Guida a Google Tags Manager (GTM): utenti e autorizzazioni.In alto nell'elenco degli eventi è presente l'opzione Riepilogo, che mostra informazioni aggregate sul contenitore. Quando visualizzi il riepilogo nella scheda Tag, compare un elenco contenente tutti i tag attivati sulla pagina fino a quel momento, nonché un elenco dei tag presenti ma non ancora attivati.
Facendo clic su un tag in questa visualizzazione, compaiono informazioni sulle proprietà del tag, sugli attivatori di attivazione e sugli attivatori di blocco.
Nel riepilogo della scheda Livello dati puoi visualizzare i cinque eventi più recenti di cui è stato forzato l'invio al livello dati con le variabili aggiuntive impostate per ciascuno di essi, nonché lo stato corrente del livello dati in Tag Manager.
Puoi selezionare qualsiasi evento dalla colonna di sinistra ed esaminare lo stato di tag, variabili e livello dati utilizzando i pulsanti corrispondenti nella parte superiore del riquadro.
Quando un evento è selezionato nella colonna di sinistra, la scheda Tag riporta i tag presenti per tale evento. I tag attivati in occasione dell'evento selezionato sono separati da quelli non attivati. Facendo clic su un tag in questa visualizzazione, compaiono le proprietà e i valori di tale tag, nonché informazioni dettagliate sui relativi attivatori di blocco e di attivazione. In questa visualizzazione, qualsiasi variabile utilizzata nel tag è visualizzata come etichetta e un selettore nella parte superiore della pagina ti consente di passare tra la visualizzazione delle variabili come nomi e la visualizzazione dei valori risolti.
La scheda Variabili mostra informazioni dettagliate sulle variabili nell'evento selezionato, compresi il tipo di variabile, il tipo di dati restituiti e il valore risolto.
La scheda Livello dati mostra l'oggetto messaggio esatto come è stato forzato al livello dati per l'evento selezionato e l'aspetto del livello dati dopo il completamento della transazione del messaggio.
Condivisione della modalità di anteprima.
Quando attivi la modalità di anteprima, la configurazione del contenitore in anteprima e il pannello debugger risultano visibili solo con lo stesso browser di attivazione della modalità. Tuttavia, puoi condividere la modalità di anteprima con altri, utilizzando la funzione di condivisione dell'anteprima.Guida a Google Tags Manager (GTM): Anteprima e debug dei contenitori.Twitta
Per condividere tale modalità, fai clic su Condividi anteprima nel banner di notifica dell'anteprima.Così facendo, visualizzerai una finestra di dialogo in cui potrai copiare l'URL da inviare a qualcun altro. Inserisci il dominio del sito web (ad es. https://example.com/) e copia l'URL dell'anteprima generato nella casella sottostante.
A questo punto, puoi inviare l'URL dell'anteprima a chi vuoi. Tale URL condurrà l'utente a una pagina di destinazione, giunto alla quale sarà informato che il suo browser è stato abilitato alla visualizzazione dell'anteprima. Nella pagina di destinazione sarà incluso anche un link utile per disattivare la modalità di anteprima nel browser in uso.
Uscita dalla modalità di anteprima.
Per uscire dalla modalità di anteprima dal contenitore, fai clic su Esci dalla modalità di anteprima, presente nel banner arancione nella pagina Panoramica dell'area di lavoro.Nel caso di anteprime condivise, utilizza il link ricevuto per accedere alla pagina di destinazione dell'anteprima condivisa. Fai clic su Esci da modalità di anteprima e debug per chiudere la sessione di visualizzazione in anteprima.
Se ti è piaciuto l'articolo , iscriviti al feed cliccando sull'immagine sottostante per tenerti sempre aggiornato sui nuovi contenuti del blog:

Ottima la guida a Google Tags Manager.
RispondiEliminaGrazie Maia, molto gentile, buon weekend
Elimina