Come clonare un disco rigido su un SSD in Windows 10/8/7?
Perché clonare un disco rigido?
- Aggiorna un vecchio disco rigido
- Espandi un piccolo disco rigido
- Fai un backup
- Migliora le prestazioni del disco
Perché è necessario clonare un disco rigido?
1. Aggiorna un vecchio disco rigido:
In genere, dopo un paio d'anni di utilizzo, il firmware sulle unità diventerà obsoleto e l'unità stessa inizierà a usurarsi. La sostituzione del vecchio disco rigido con uno nuovo riduce al minimo gli errori del disco rigido e mantiene le prestazioni del computer al meglio.
2. Espandi un piccolo disco rigido:
Quando esaurisci lo spazio su disco, clona i dati sul disco rigido su uno più grande per utilizzare lo spazio su disco extra senza perdere dati.
3. Effettua un backup:
La perdita e il danneggiamento dei dati sono eventi che possono verificarsi in qualsiasi momento e su qualsiasi computer. Per mantenere i tuoi dati al sicuro, esegui copie di backup il più frequentemente possibile.
4. Migliora le prestazioni:
Gli SSD offrono vantaggi eccezionali come velocità di lettura e scrittura elevata, basso consumo energetico, ecc. Pertanto, l'aggiornamento del tuo HDD a un SSD migliorerà significativamente le sue prestazioni.
Quindi quanto tempo ci vuole per clonare un disco rigido? Come puoi clonare un disco rigido in Windows 10/8/7? Continua a leggere per scoprire il modo migliore per clonare facilmente un disco rigido su un SSD o un nuovo disco rigido.
Quanto tempo ci vuole per clonare un disco rigido in Windows 7/8/10?
Per risolvere questa domanda, dobbiamo prestare attenzione a tre fattori principali.
Per stimare il tempo necessario per clonare un disco rigido, il fattore più importante è sapere quanti dati sono archiviati sul disco rigido da clonare. Naturalmente, più dati hai, più tempo ci vorrà.
Inoltre, è di fondamentale importanza determinare il metodo utilizzato per clonare l'unità.
- Ad esempio, per clonare un disco su più sistemi, dovrai seguire due passaggi: devi clonare i dischi originali in un repository di dati (salvandoli come immagine) e da lì verranno clonati sul disco vuoto.
- Se cloni un disco rigido in Windows 7/8/10 per aggiornare un computer, puoi clonare direttamente l'unità originale su un'altra unità, ad esempio un SSD sullo stesso computer. In questo modo non sarà necessario effettuare passaggi intermedi.
L'ultimo fattore è il tipo di disco rigido. A volte è necessario tenere conto anche delle specifiche del sistema. La velocità del vecchio disco rigido può essere il fattore determinante durante un trasferimento da unità a unità, se si utilizza un'unità con tecnologia precedente per clonarla su una più recente.
In breve, il tempo necessario per clonare un disco rigido su un SSD dipende dalla situazione attuale, quindi non è possibile fare facilmente una stima. Nelle sezioni seguenti, ti mostreremo come clonare un disco rigido in Windows 7/8/10 su un SSD in modo efficace.
Come clonare un disco rigido con ShadowMaker
- Collega l'unità che desideri clonare al tuo computer
- Avvia lo strumento di clonazione del disco: ShadowMaker
- Scegli il disco di origine e il disco di destinazione
- Inizia il processo di clonazione
Software di clonazione del disco rigido – MiniTool ShadowMaker
Forse ti starai chiedendo: come clonare il mio disco rigido su uno nuovo? Clonare un disco rigido è solitamente semplice con software di terze parti.
MiniTool ShadowMaker è il miglior software di clonazione sviluppato da MiniTool Software Ltd. che ti aiuterà a clonare il disco rigido su Windows 7/8/10.
Fornisce un'ampia gamma di servizi di backup, inclusi backup e ripristino, partizionamento e, soprattutto, clonazione. Puoi anche clonare un'unità di sistema per creare un disco avviabile con il sistema operativo Windows 10/8/7. Consigliamo vivamente questa soluzione di clonazione del disco gratuita e sicura.
Scarica subito MiniTool ShadowMaker Trial Edition per provarlo gratuitamente per 30 giorni.
Prova di MiniTool ShadowMakerFare clic per scaricare100%Pulito e sicuro
Ulteriori letture:
Prima di iniziare, collega un disco rigido, ad esempio un SSD o un disco rigido esterno, al computer.
Cosa succede se il mio SSD è più piccolo del mio disco rigido? Posso clonare un disco rigido di grande capacità su un SSD di capacità inferiore?
Sì! Finché lo spazio utilizzato sul disco rigido di origine (HDD) è inferiore o uguale allo spazio libero disponibile sul disco rigido di destinazione (SDD) , MiniTool ShadowMaker sarà in grado di clonare il tuo disco rigido di grandi dimensioni su un SSD più piccolo . Tuttavia, nel caso in cui il disco rigido di origine abbia più spazio occupato di quello disponibile sull'unità di destinazione, non sarà possibile clonare tutto il contenuto sull'unità di destinazione.
Ora è il momento di clonare un disco rigido. Come clonare gratuitamente un disco rigido su un SSD in Windows 10/8/7 o come clonare il disco rigido di un laptop? Seguire le istruzioni riportate di seguito.
Passaggio 1: collega il disco rigido che desideri clonare
- Fare doppio clic su MiniTool ShadowMaker per eseguirlo.
- Per scegliere se connettersi a un'unità locale o remota , fare clic sul pulsante Connetti sotto la destinazione desiderata. Per questo, sceglieremo Locale .
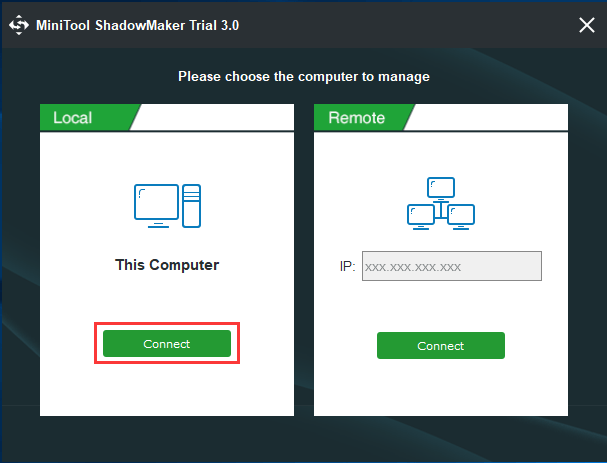
Suggerimento: dalla sua interfaccia principale, sai già che MiniTool ShadowMaker è un software di backup e ripristino. E ora ti starai chiedendo: come clonare un disco rigido SSD o un disco rigido esterno?
Passaggio 2: avvia lo strumento di clonazione del disco
- Dalla barra degli strumenti nella parte superiore della finestra, fare clic su Strumenti .
- Quindi, fai clic sulla funzione Clona disco .
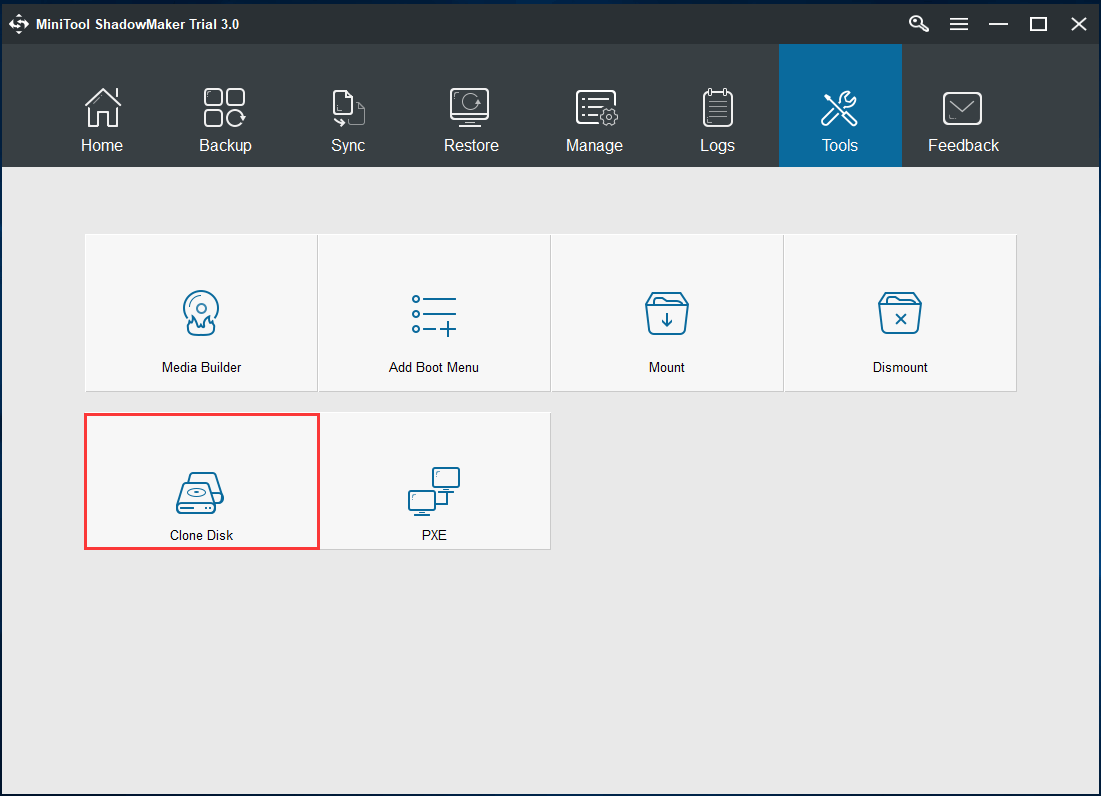
Passaggio 3: scegli il disco di origine e il disco di destinazione
- Scegli il disco di origine e il disco di destinazione che desideri clonare.
- Scegli l' unità di destinazione : la nuova unità (SSD) su cui desideri clonare.
- Fare clic su OK per avviare il processo di clonazione.
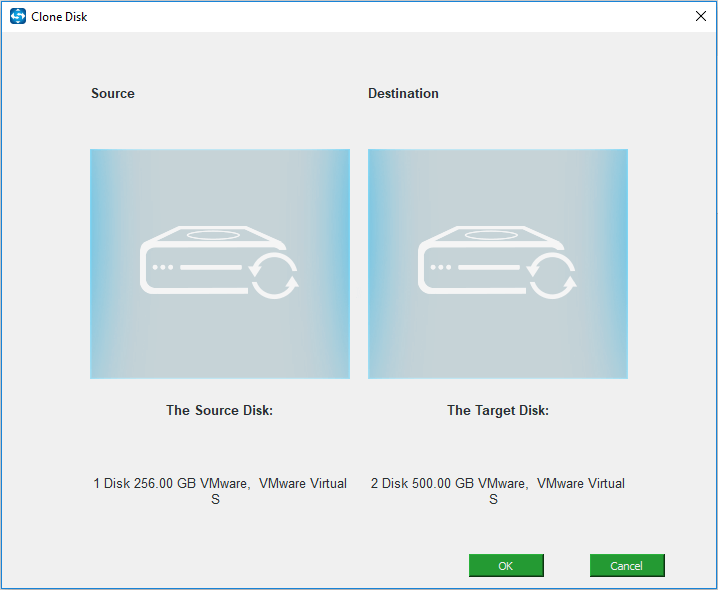
Suggerimento: puoi utilizzare MiniTool ShadowMaker per clonare un disco rigido avviabile in Windows 10/8/7. Cioè, se cloni un disco di sistema su un SSD, l'SSD sarà avviabile subito dopo la clonazione, purché imposti quell'unità come prima opzione di avvio nel BIOS.
Avvertenza: tutti i dati sul disco di destinazione verranno distrutti durante la clonazione. Dopo esserti assicurato che sul disco di destinazione non sia rimasto nulla di importante, fai clic su Sì per continuare.
Passaggio 4: processo di clonazione del disco
1. Attendi qualche minuto affinché MiniTool ShadowMaker completi il processo di clonazione. Questo tempo di clonazione è proporzionale alla dimensione del disco.
2. Una volta completato il processo al 100%, verrà visualizzata una finestra pop-up che ti chiederà se desideri spegnere il computer adesso.
- Puoi scegliere di disattivarlo in seguito.
- Se scegli di disattivarlo adesso, assicurati di collegare solo UNO dei dischi di origine o di destinazione prima di avviare il computer per la prima volta dopo il processo di clonazione.
- Se più di un disco viene collegato al computer durante l'avvio, uno di essi potrebbe essere contrassegnato come offline dal sistema operativo Windows.
- Collega solo l'unità che desideri utilizzare in qualsiasi momento.
Come accennato in questa parte, nella maggior parte delle situazioni, si sceglie di clonare il disco rigido su SSD in Windows 10/8/7 invece di limitarsi a copiare e incollare per aggiornare un'unità, per prestazioni migliori e per il backup del disco. Ma a causa delle diverse esigenze di clonazione, le operazioni di clonazione specifiche sono diverse.
① Se desideri avviare e utilizzare il sistema operativo dal nuovo disco, puoi contrassegnare il disco di destinazione come attivo nei seguenti modi:
- Spegnere il computer e rimuovere il disco originale.
- Mantenere il disco originale collegato al computer ma modificare l'ordine di avvio del BIOS per eseguire l'avvio dal nuovo disco.
② Se desideri semplicemente eseguire il backup del disco su un SSD o su un altro nuovo disco rigido:
Al termine dell'operazione di clonazione, puoi rimuovere il disco di destinazione dal computer.
Suggerimento: oltre a utilizzare Clone disk per eseguire il backup dell'intero disco, puoi utilizzare MiniTool ShadowMaker per creare un'immagine del disco con la sua funzione di backup.
Se stai cercando il modo migliore per clonare un disco rigido in Windows 7/8/10, fai clic di seguito per scaricare gratuitamente MiniTool ShadowMaker, un software professionale di clonazione del disco rigido per fare il primo passo per iniziare a clonare un HDD su un SSD.
Prova di MiniTool ShadowMakerFare clic per scaricare100%Pulito e sicuro
Articolo correlato: L'unità clonata non si avvia | Come avviare l'unità clonata?
Come clonare un disco rigido con la procedura guidata di partizione
- Scegli il disco di origine e quello di destinazione e avvia la Copia guidata disco
- Scegli il disco di destinazione
- Seleziona le opzioni di copia
- Leggi le informazioni su come iniziare
- Applicare le operazioni di copia del disco
Software di clonazione del disco rigido: procedura guidata per la partizione MiniTool
Sopra, ti mostriamo come clonare gratuitamente un disco rigido su un SSD in Windows 10/8/7 utilizzando MiniTool ShadowMaker. Oltre a MiniTool ShadowMaker, MiniTool Partition Wizard è anche lo strumento migliore per clonare un disco rigido.
Come clonare il disco rigido SSD in Windows 10/8/7 con questo software di clonazione del disco rigido? Ottieni un download gratuito di MiniTool Partition Wizard e prova la sua funzionalità Copia disco per clonare un disco dati. Tieni presente che se devi lavorare con il disco di sistema, dovrai acquistare la Pro Edition o una versione avanzata. Questa pagina di confronto delle edizioni ti sarà utile.
Creazione guidata partizione MiniTool gratuitaFare clic per scaricare100%Pulito e sicuro
Nota: prima di clonare un HDD su un SSD, dovrai assicurarti che:
- Il disco SSD non contiene dati importanti, poiché durante il processo di clonazione tutti i dati sul disco di destinazione verranno cancellati.
- Lo spazio disponibile sull'SSD deve essere maggiore o uguale allo spazio utilizzato sull'unità di origine.
Passaggio 1: avviare il processo di copia
- Tra i dischi disponibili, scegli il disco che desideri clonare.
- Fare clic su Copia disco dal menu "Converti disco" nel pannello operativo oppure fare clic con il pulsante destro del mouse sul disco di origine per scegliere la funzione Copia .
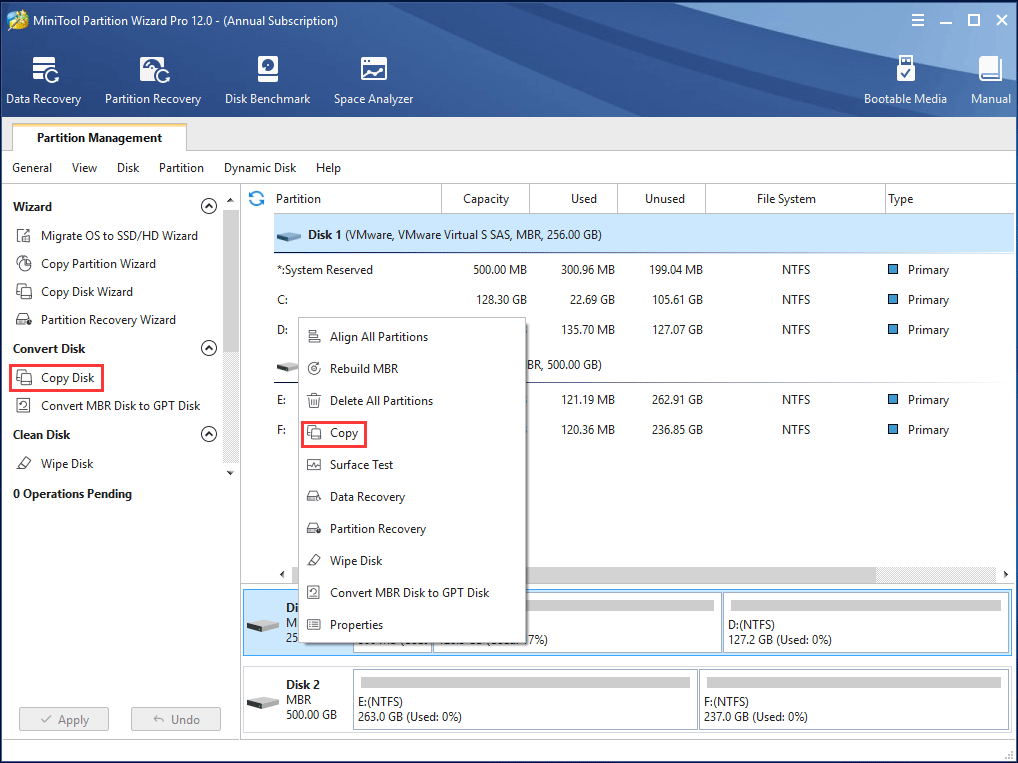
Passaggio 2: scegli un disco di destinazione
1. Scegli il disco di destinazione per copiare tutto il contenuto del disco di origine.
- Tutti i dati memorizzati sul disco di destinazione verranno distrutti.
- Tutti i dati dal disco di origine verranno copiati.
2. Fare clic su Sì per continuare il processo di clonazione.
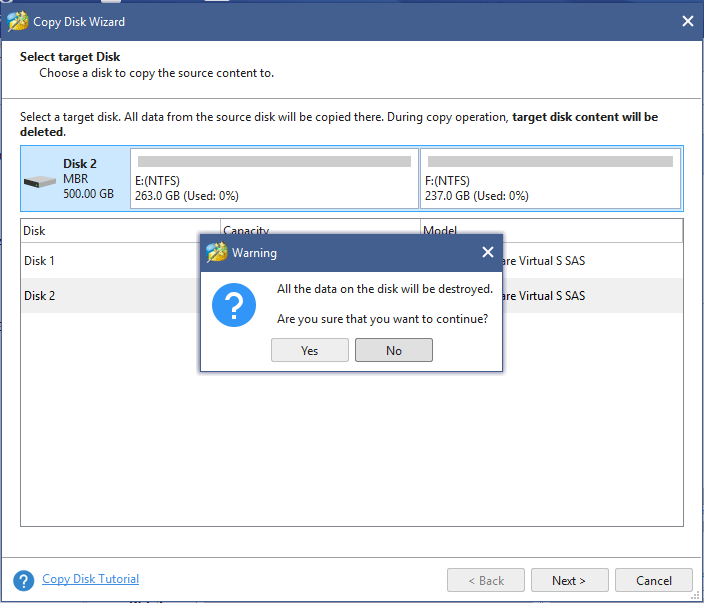
Passaggio 3: scegli le opzioni di partizione
- Scegli se desideri che le partizioni si adattino all'intero disco (la dimensione della partizione del disco di destinazione verrà ridimensionata automaticamente per riempire l'intero disco) o Copia le partizioni senza ridimensionare (verrà utilizzata la stessa dimensione delle partizioni di origine) , in base alle tue esigenze. Per questo esempio, utilizzeremo l'opzione Adatta partizioni all'intero disco .
- Per migliorare le prestazioni del tuo SSD, seleziona l' opzione allinea le partizioni a 1 MB .
- Per clonare il disco di sistema su un SSD con stile di partizione GPT, seleziona l' opzione Usa tabella delle partizioni GUID per il disco di destinazione .
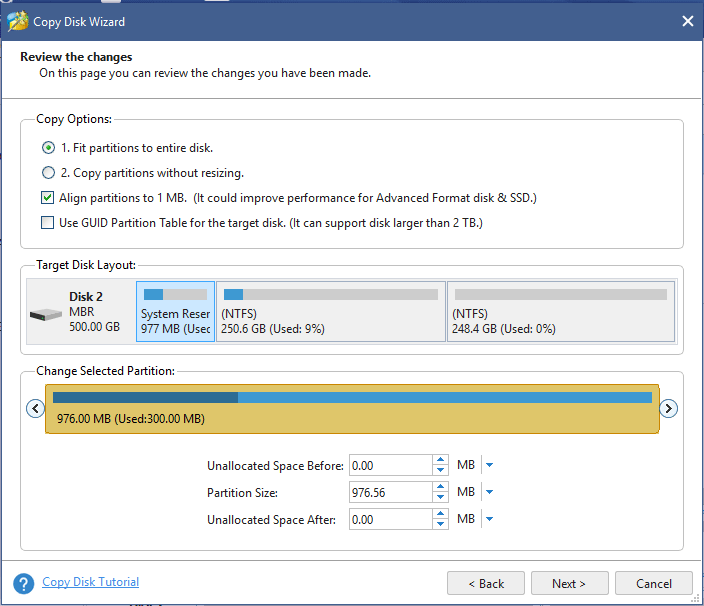
Passaggio 4: avviare dal disco di destinazione
- Per avviare il computer dal nuovo disco, modificare l'ordine di avvio nel BIOS.
- Per copiare solo il disco rigido, ignorare questo avviso.
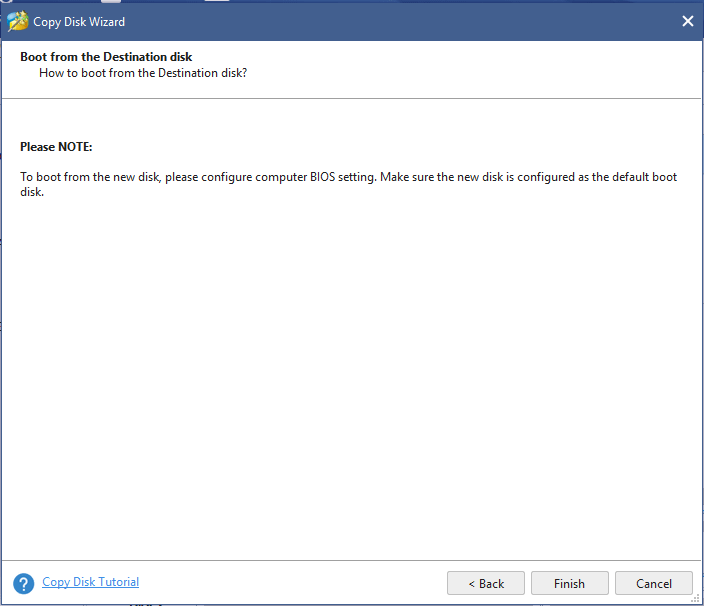
Passaggio 5: applica le partizioni copiate
- Visualizza l'anteprima e assicurati che tutte le partizioni vengano copiate sul tuo nuovo SSD.
- Se tutto va bene, fai clic su Applica .
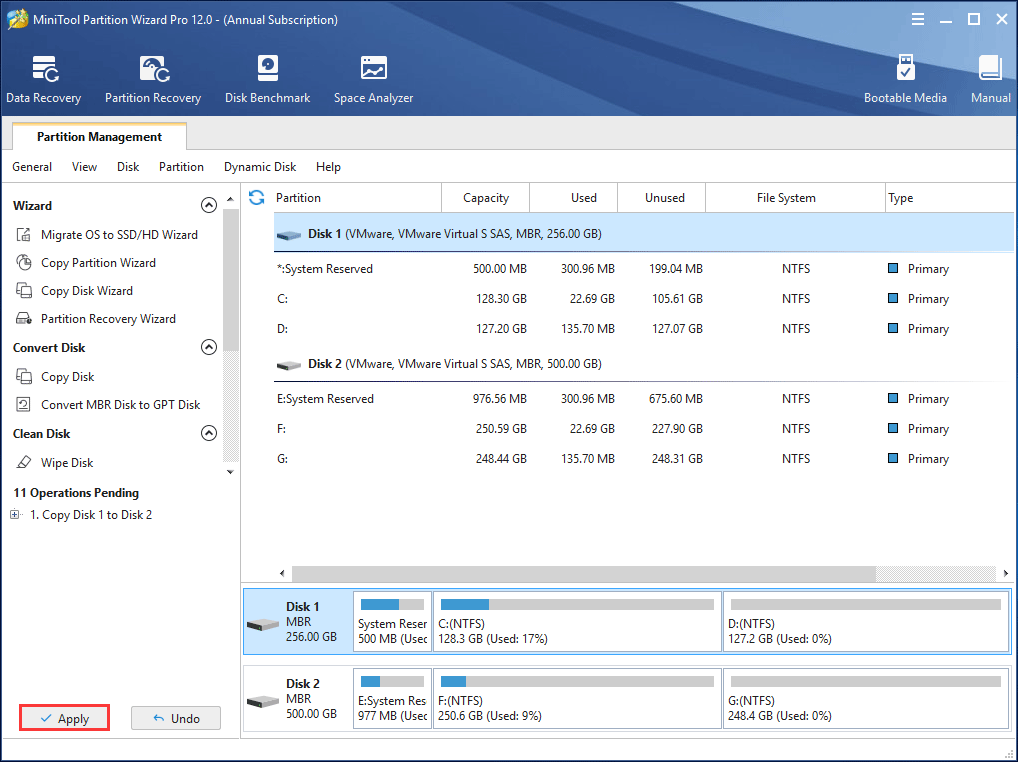
Suggerimento: per migrare le partizioni relative al sistema su un altro disco, MiniTool Partition Wizard offre anche un'altra funzione chiamata Migrazione del sistema operativo su SSD/HD .
Come clonare un disco rigido guasto in Windows 10/8/7
A volte si verificano settori danneggiati sul disco rigido dopo averlo utilizzato per un lungo periodo. Quindi, sorgono vari problemi a causa di guasti del disco rigido, che impediscono l'avvio di Windows. Per evitare gravi perdite di dati e problemi di avvio, puoi clonare il disco rigido avviabile di Windows 10 il prima possibile.
Leggendo questo, alcuni potrebbero chiedersi: come posso clonare un disco rigido guasto? In realtà, è anche semplice, purché utilizzi un potente software di clonazione del disco, ad esempio MiniTool ShadowMaker o MiniTool Partition Wizard.
Prima di iniziare a clonare un disco rigido guasto, dovrai intraprendere altre azioni: utilizzare CHKDSK per proteggere i settori danneggiati. Basta aprire la finestra del prompt dei comandi con privilegi di amministratore, inserire chkdsk d:/f /r e premere invio (d si riferisce alla lettera dell'unità).
Quindi, puoi utilizzare il software MiniTool per clonare un disco rigido danneggiato su un altro disco rigido, come un SSD, seguendo le istruzioni sopra menzionate.
Alcuni suggerimenti sulla clonazione dei dischi rispetto alla copia dei dischi rispetto alla creazione di immagini del disco
Ti abbiamo presentato due software per clonare un disco rigido su un SSD, indipendentemente dal fatto che l'unità si guasti o meno. Molti potrebbero chiedersi: perché scegliere di clonare un disco invece di copiare e incollare tutti i dati o creare un'immagine del disco?
Quali sono le differenze tra clonazione del disco, copia-incolla su un altro disco e immagini del disco?
Clonazione del disco rigido
In generale, la clonazione del disco rigido è un metodo altamente efficiente per creare una copia esatta di un disco rigido su un altro disco rigido.
Ciò significa che non vengono copiati solo file e applicazioni, ma anche file di sistema, file nascosti e file in uso . Pertanto, se si clona un disco rigido che contiene un sistema operativo, anche il sistema operativo sul nuovo disco rigido sarà avviabile, purché il BIOS sia configurato correttamente.
Copia e incolla
Poiché alcuni file di sistema non possono essere copiati, non è possibile creare dischi avviabili semplicemente copiando e incollando i file raw.
Crea immagini disco
Un'immagine disco è un singolo file che contiene tutti i file e i dati su un disco rigido . Non può essere utilizzato da solo. Per utilizzare i dati salvati su un'immagine disco, dovrai ripristinare l'immagine su un disco rigido. Pertanto, è preferibile utilizzare l'imaging del disco per i backup.
In conclusione, la clonazione del disco è il metodo migliore per clonare un disco rigido su un SSD per ottenere prestazioni migliori.
Conclusione
In questo articolo ti abbiamo mostrato molte informazioni su come clonare un disco rigido in Windows 7/8/10. Ora tocca a te scaricare il nostro software di clonazione del disco MiniTool e provarlo!
Se hai domande o suggerimenti sull'utilizzo del nostro software per clonare il disco rigido su SSD, non esitare a farcelo sapere lasciando un commento qui sotto o inviando un'e-mail tramite support@minitool.com .
Domande frequenti sulla clonazione di un disco rigido
È possibile trasferire un sistema operativo da un disco rigido a un SSD?
Puoi utilizzare MiniTool Partition Wizard per trasferire il sistema operativo da un disco rigido a un SSD senza dover reinstallare Windows. Dopo aver utilizzato questo software, puoi prima collegare l'SSD al computer. Eseguilo e scegli Migra sistema operativo su SSD/HD . Quindi scegli una delle opzioni: sostituisci il disco di sistema o migra solo il sistema operativo . Dopo averlo fatto, scegli il disco di destinazione e segui le istruzioni per applicare le modifiche.
Come trasferire Windows 10 dal disco rigido all'SSD?
Se desideri trasferire Windows 10 da HDD a SSD , puoi utilizzare lo strumento di migrazione MiniTool Partition Wizard per migrare Windows 10, che ti consente di trasferire Windows 10 dal disco rigido a SSD senza doverlo reinstallare di nuovo. Per fare ciò non ti resta che collegare l'SSD al tuo PC; scaricare ed eseguire la procedura guidata di partizione MiniTool; fare clic su Migra sistema operativo su SSD/HD ; scegli di migrare solo Windows 10 o l'intero disco di sistema Windows 10, scegli il disco SSD su cui desideri trasferire Windows 10 e segui le istruzioni per applicare questa operazione.
Quanto tempo ci vuole per clonare un disco rigido su un SSD?
Il tempo può variare da pochi minuti a diverse ore. Dipenderà da quanti file hai salvato sul disco di origine e dalla loro velocità di trasferimento. Si dice che un'unità IDE ATA-100 abbia una velocità di trasferimento fino a 100 Mbps, mentre le unità SATA possono trasferire fino a 300 Mbps.
Come viene calcolato il tempo di clonazione? Ad esempio, per clonare un'unità ATA-100 contenente 100 GB di dati archiviati, dovrebbero essere necessari circa 17 minuti se la velocità di clonazione è 100 Mb/s. Tuttavia, potrebbe essere necessario più tempo perché in realtà un'unità ATA-100 non sarà in grado di trasferire 100 Mbps. La velocità di trasferimento effettiva da utilizzare per calcolare il processo di clonazione dovrebbe essere ridotta a circa la metà di tale velocità.
Come clonare il mio SSD su un nuovo SSD?
Collega il nuovo SSD al tuo computer e assicurati che sia stato rilevato. Quindi, procurati uno strumento di clonazione del disco: MiniTool Partition Wizard e fai clic su Copia guidata disco . Scegli l'SSD originale come disco di origine e il nuovo SSD come disco di destinazione. Successivamente, scegli un metodo di copia per clonare il tuo SSD sul nuovo SSD. Infine, applica le operazioni in sospeso.
Commenti
Posta un commento