WordPress SEO by Yoast: guida completa per installare e configurare il plugin (3a parte).
Ti sei mai chiesto perché il tuo blog ha ottimi contenuti, viene aggiornato costantemente ma riceve pochissime visite al giorno e non riesce a migliorare il posizionamento su Google?
E’ semplice: molto probabilmente non hai dedicato abbastanza tempo ad ottimizzare il tuo sito a livello SEO, ovvero a renderlo facilmente rintracciabile dai motori di ricerca.
Il plugin WordPress SEO by Yoast è uno dei plugin SEO in assoluto più popolari su internet e vanta oltre 11 milioni di downloads. In questo articolo imparerai come configurare correttamente il plugin e come ottimizzare il tuo sito per i motori di ricerca grazie a questo strumento.
Prima di tutto, vai nella sezione Plugin della tua Bacheca WordPress, clicca su”Aggiungi Nuovo” e cerca WordPress SEO by Yoast di Joost De Valk.
Installa il plugin ed attivalo. Vediamo adesso i passaggi da seguire per settare le impostazioni corrette.

4. Social.
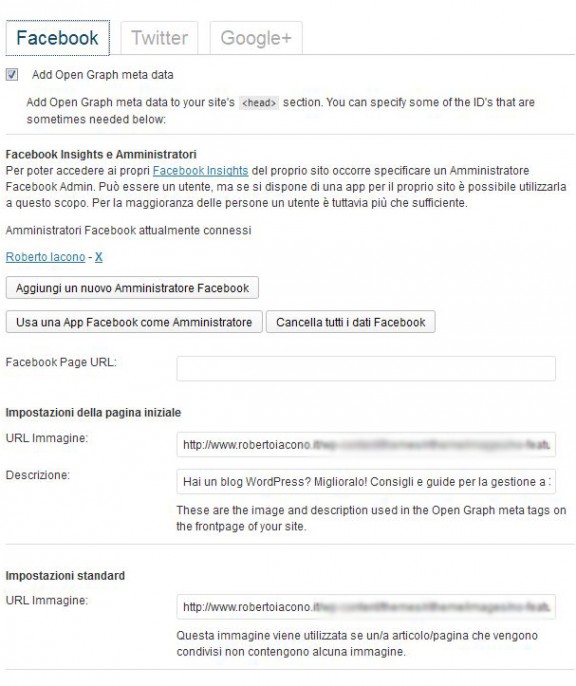
Questa sezione è dedicata all’aspetto social del blog, più precisamente a Facebook e Twitter e Google+.
Scheda Facebook.
Facebook utilizza l’Open Graph per ricavare delle informazioni importanti del post, come il titolo, la descrizione, l’immagine, ma anche video, canzoni… viene utilizzato in un sacco di modi. A mio avviso è uno strumento molto potente per personalizzare l’anteprima di un post nella pubblicazione su Facebook (e su Google+).
Innanzitutto aggiungi un Amministratore Facebook premendo il pulsante. Dovrai dare i permessi affinchè l’applicazione del plugin possa dialogare con Facebook per ottenere delle statistiche approfondite (passaggio molto consigliato).

Dopodichè imposta l’immagine e la descrizione che verranno mostrate quando si condividerà l’homepage su Facebook.
Imposta l’immagine predefinita da associare ai post sprovvisti di immagine (che verrà visualizzata solamente al momento della condivisione su Facebook).
Per controllare le anteprime di condivisione di ogni pagina/post del blog, puoi utilizzare il debugger tool di Facebook.
Ecco la mia anteprima quando inserisco il link del mio sito su WordPress:
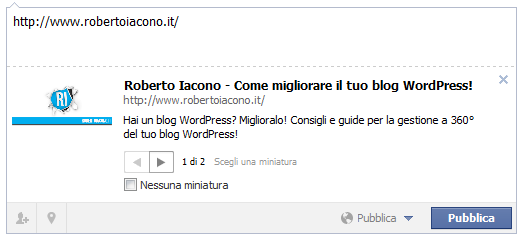
Scheda Twitter
Per quanto riguarda Twitter, seleziona Aggiungere i metadati per la scheda di Twitter, ed inserire il nome utente di Twitter senza aggiungere la chiocciola @. Nel mio caso è robertoiacono.
Scheda Google+
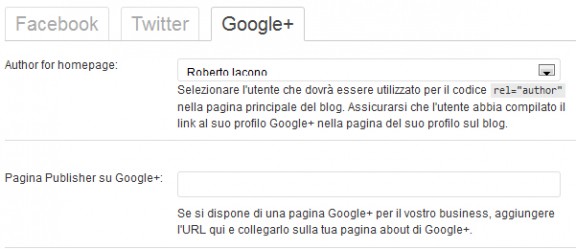
La sezione Metadati Autore è creata per permettere di mostrare l’immagine di profilo a fianco del sito nelle SERP di Google. Per prima cosa puoi decidere chi deve venir associato alla homepage del blog, solitamente l’amministratore. Questa persona deve disporrre di un profilo Google+. Dopodichè seleziona l’utente desiderato, inserisci l’indirizzo della pagina profilo di Google+ ed accertati che l’utente abbia aggiunto nel campo Contributore del suo profilo Google+, il blog sul quale hai installato WordPress SEO.5. Sitemap XML
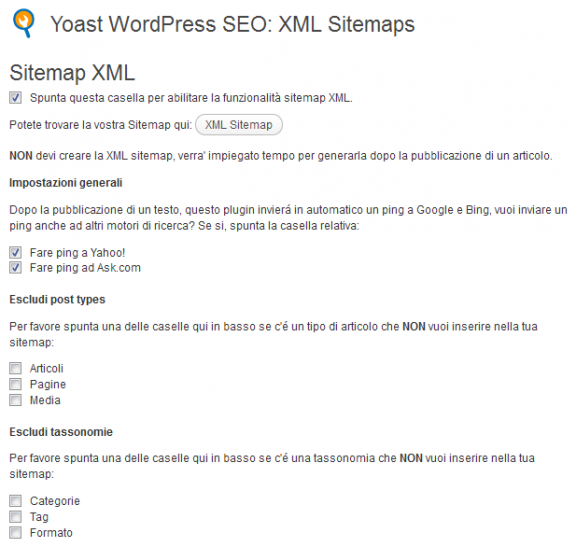
Le Sitemap sono utilizzate per dare la possibilità ai motori di ricerca di indicizzare meglio e in minor tempo i contenuti del blog. WordPress SEO by Yoast permette di creare delle sitemap degli articoli, delle pagine ed anche dei Media (funzionano molto bene per posizionare le immagini in Google Immagini).
Seleziona le caselle fare ping a Yahoo! e Ask.com, per il resto è già tutto impostato correttamente.
Puoi anche decidere di non creare la sitemap per determinate sezioni del blog, come le Categorie, Tag. Se non ci sono particolari esigenze, consiglio di creare le sitemap per tutto.
Ogni volta che pubblicherai un contenuto, automaticamente il plugin provvederà a generare una nuova sitemap e ad inviare i ping a Google, Bing e gli altri.
Verrà creata una sitemap index reperibile all’indirizzo nome-sito.it/sitemap_index.xml che conterrà 4 sitemap distinte:
Ricordati però che devi sostituire i link di segnalazione delle sitemap che hai utilizzato per Google e a Bing (che erano semplicemente /sitemap.xml) con la nuova sitemap: /sitemap_index.xml .
Per Google lo si fa tramite il Google Webmaster Tools in Ottimizzazione > Sitemap > e ne aggiungi una nuova eliminando quella vecchia.
Per Bing o utilizzi il Webmaster Tools, oppure utilizzi questa stringa da incollare nella barra degli indirizzi del tuo browser:
http://www.bing.com/webmaster/ping.aspx?siteMap=[indirizzo web della sitemap] che nel mio caso diventa http://www.bing.com/webmaster/ping.aspx?siteMap=http://www.robertoiacono.it/sitemap_index.xml .
6. Permalink.
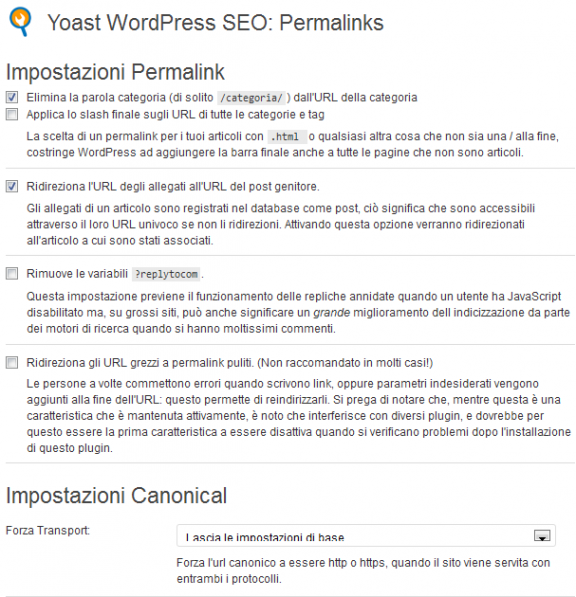
Io consiglio di eliminare la parola category dall’URL perchè le keywords più vicine alla radice dell’URL hanno più peso in fatto di posizionamento, quindi la parola category fa diminuire il peso delle keywords che inserirsco nell’URL.
Altra funzionalità che consiglio di attivare è quella di fare il redirect degli allegati al post genitore. Il perchè lo spiego in questo articolo.
La struttura finale del permalink è personalizzabile in pannello di amministrazione di WP >Impostazioni > Permalink > , ti consiglio una struttura del tipo /categoria/nome-post/ oppure solamente /nome-post/ (come la mia).
Consiglio anche di spuntare la casella “Rimuove le variabili ?replytocom” (nell’immagine non è selezionato), così da evitare la nascita di possibili contenuti duplicati.
L’impostazione Canonical viene utilizzata solamente quando il sito viene servito con i protocolli http e https. Serve per forzare l’utilizzo dell’uno rispetto all’altro. Lascia le impostazioni di base.
7. Links Interni.
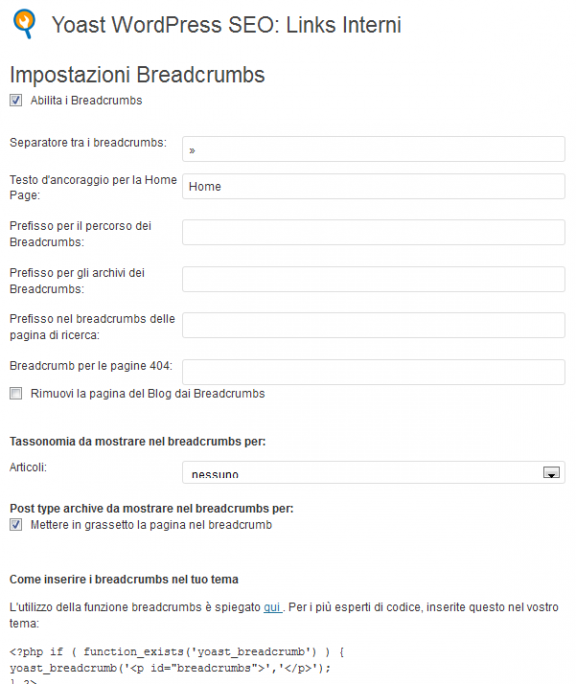
Da questa sezione puoi impostare tutto ciò che riguarda le Breadcrumb, anche conosciute come briciole di pane. Indica il percorso attuale di dove si trova l’utente. Ad esempio, ti sarà già capitato di vedere scritto prima del post:
Ti trovi in Home > WordPress . Ecco, queste sono le briciole di pane.
Abilita le breadcrumbs selezionando il box, dopodichè modifica il separatore. A me piace particolarmente il simbolo » .
Scegli il testo che rappresenta l’homepage, io metto sempre Home, e poi aggiungi i prefissi del tipo “Ti trovi in”, “Stai visitando”, “il percorso è”… inventa. A me non piace il prefisso, quindi non l’ho messo.
Puoi decidere quale tassonomia (categoria o tag) mostrare per i post, quindi sarà Home >WordPress nel caso della categoria WordPress, oppure Home > Plugin nel caso del tag (se questo post ha come tag la parola “Plugin“).
Le breadcrumb dovranno essere inserite manualmente, modificando il codice. Per fare ciò, copia il codice che vedi nella pagina SEO > Links Interni > , poi vai su Aspetto > Editor > e cerca il file header.php. Ora incolla il codice prima del tag <div id=”content”> (o qualcosa di simile) e clicca su Aggiorna.
8. RSS.
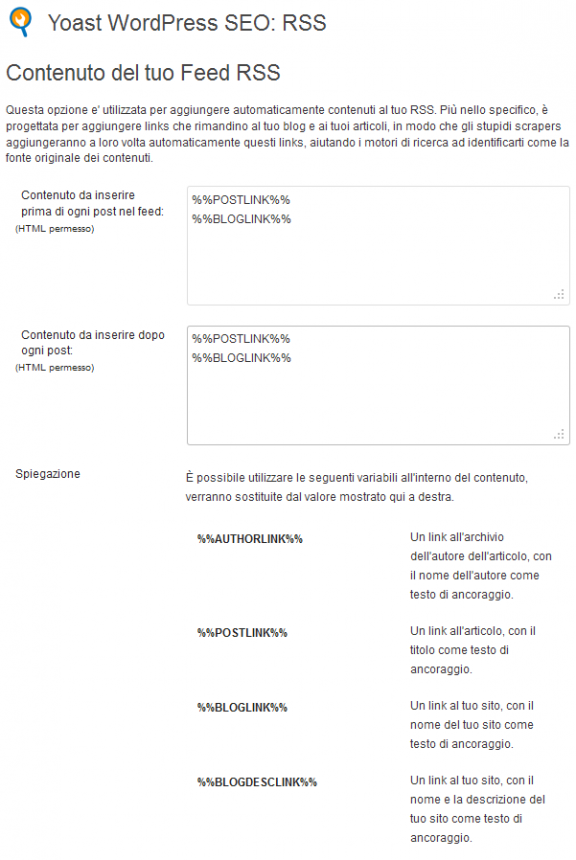
In questa sezione è possibile decidere cosa mostrare prima e dopo il post visualizzato nei Feed RSS. Io ho inserito %%POSTLINK%%
%%BLOGLINK%% sia prima che dopo, così da inserire un link all’articolo, con il titolo come testo di ancoraggio e un link al blog, con il nome del blog come testo di ancoraggio.
É molto comodo perchè oltre ad aggiungere il link al sito e all’articolo (così da venir copiati anche dagli aggregatori), permette di inserire del materiale extra da dare ai lettori dei Feed RSS.
9. Files.
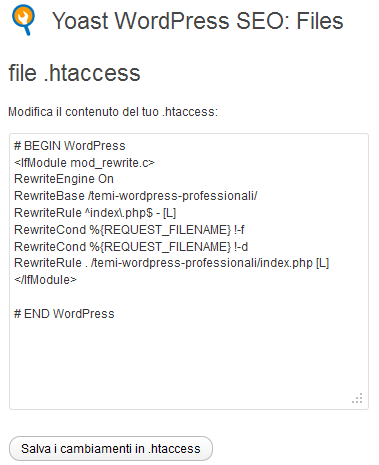 Questa sezione permette di modificare direttamente da qui il file .htaccess. Non toccare se non conosci questo file.
Questa sezione permette di modificare direttamente da qui il file .htaccess. Non toccare se non conosci questo file.
SEO Box.
Il pannello SEO appare sotto ogni post (o pagina) e permette di impostare varie opzioni SEO unicamente per quello stesso post (o pagina). Comprende 4 schede, Generale, Analisi della pagina, Avanzato e Social.
Generale.
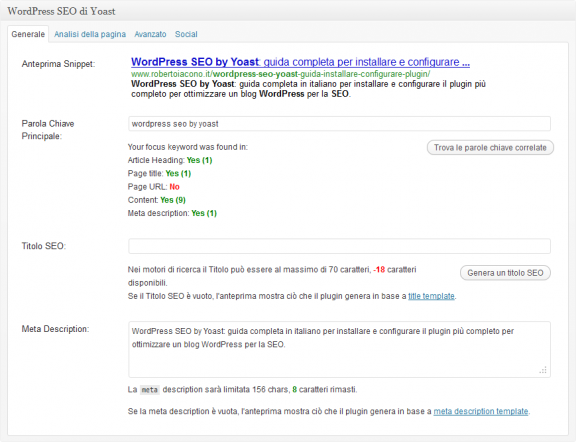
Questo box è forse la cosa più bella che questo plugin offra (oltre a tutto il resto ovviamente). Permette di vedere come verrà visualizzato l’articolo o la pagina una volta che sarà indicizzato dai motori di ricerca, evidenziando anche le parole chiave che avrai inserito per simulare la ricerca dell’utente (ti suggerisce anche le chiavi correlate!).
Il Titolo SEO è il titolo che verrà mostrato in SERP. Se lo lasci vuoto, il plugin costruisce un Titolo SEO in base al template del titolo del post che hai impostato al punto 3.3. Non superare i 70 caratteri o le 12 parole, non verranno indicizzate oltre questo limite.
Ti conviene scrivere manualmente tutte le volte la Meta Description, la descrizoine dell’articolo. Questo perchè potrai inserirvi le parole chiave e potrai creare frasi ad impatto che attraggano l’utente. Dovrà essere lunga al massimo 156 caratteri.
Analisi della Pagina.
Data una parola chiave nella scheda Generale, ti viene fornito un report dettagliato sull’analisi dell’articolo che hai scritto, molto utile per cercare di migliorare sempre di più il contenuto.
Avanzato.
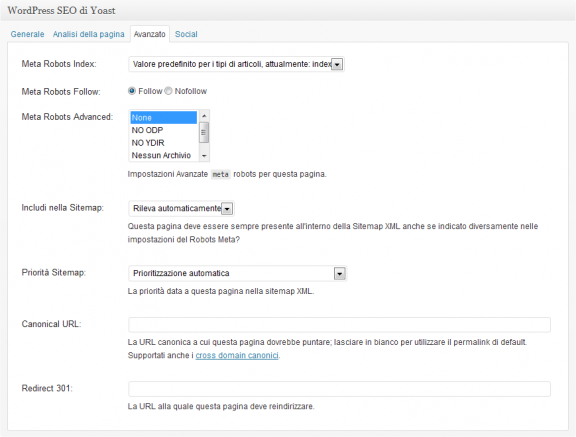
Permette di decidere per ogni post/pagina se indicizzarla, se assegnare il tag “follow” o nofollow, se e come includerla nella sitemap (specificandone un’eventuale priorità) e l’URL Canonica a cui dovrebbe puntare (consiglio di lasciare in bianco se non si sa cosa sia) e l’URL alla quale si vuole fare il redirect 301 (consiglio di lasciare in bianco se non si sa cosa sia).
Social.
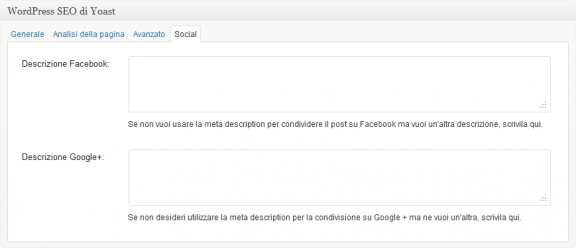
Questa sezione permette di inserire una descrizione specifica per Facebook e per Google+. Se vuoi che la descrizione sia la stessa di quella generale, lascia in bianco.
Opzioni Categorie/tag.
WordPress SEO by Yoast introduce nelle schede delle categorie/tag dei campi SEO aggiuntivi. Per vederli, basta andare su Articoli > Categorie > e seleziona la categoria desiderata.
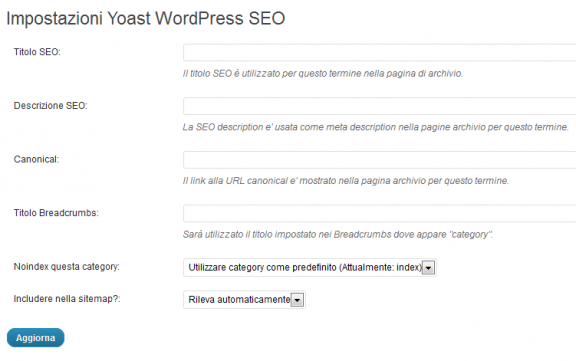
Questa sezione è molto importante e spesso inutilizzata, stabilisce ciò che verrà mostrato nella SERP per la categoria in esame, ma soprattutto, permette di essere più facilmente trovati per la parola chiave della categoria (perchè è ottimizzata).
Hai la possibilità di effettuare tutti i campi modificabili per gli articoli/pagine.
E’ semplice: molto probabilmente non hai dedicato abbastanza tempo ad ottimizzare il tuo sito a livello SEO, ovvero a renderlo facilmente rintracciabile dai motori di ricerca.
Il plugin WordPress SEO by Yoast è uno dei plugin SEO in assoluto più popolari su internet e vanta oltre 11 milioni di downloads. In questo articolo imparerai come configurare correttamente il plugin e come ottimizzare il tuo sito per i motori di ricerca grazie a questo strumento.
Prima di tutto, vai nella sezione Plugin della tua Bacheca WordPress, clicca su”Aggiungi Nuovo” e cerca WordPress SEO by Yoast di Joost De Valk.
Installa il plugin ed attivalo. Vediamo adesso i passaggi da seguire per settare le impostazioni corrette.
Una guida rapida ed efficace che insegna come usare SEO by Yoast pur non avendo nozioni approfondite di SEO. Dedicato ad aspiranti blogger.

4. Social.
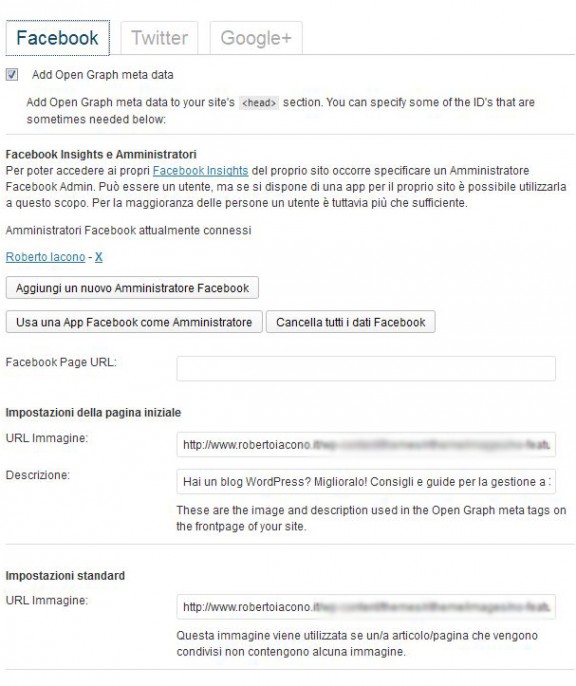
Questa sezione è dedicata all’aspetto social del blog, più precisamente a Facebook e Twitter e Google+.
Scheda Facebook.
Facebook utilizza l’Open Graph per ricavare delle informazioni importanti del post, come il titolo, la descrizione, l’immagine, ma anche video, canzoni… viene utilizzato in un sacco di modi. A mio avviso è uno strumento molto potente per personalizzare l’anteprima di un post nella pubblicazione su Facebook (e su Google+).
Innanzitutto aggiungi un Amministratore Facebook premendo il pulsante. Dovrai dare i permessi affinchè l’applicazione del plugin possa dialogare con Facebook per ottenere delle statistiche approfondite (passaggio molto consigliato).

Dopodichè imposta l’immagine e la descrizione che verranno mostrate quando si condividerà l’homepage su Facebook.
Imposta l’immagine predefinita da associare ai post sprovvisti di immagine (che verrà visualizzata solamente al momento della condivisione su Facebook).
Per controllare le anteprime di condivisione di ogni pagina/post del blog, puoi utilizzare il debugger tool di Facebook.
Ecco la mia anteprima quando inserisco il link del mio sito su WordPress:
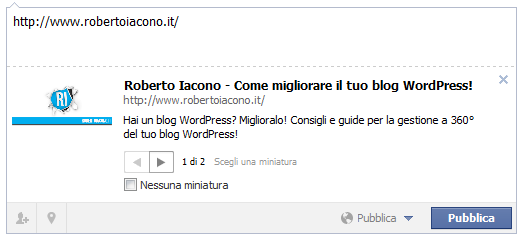
Scheda Twitter
Per quanto riguarda Twitter, seleziona Aggiungere i metadati per la scheda di Twitter, ed inserire il nome utente di Twitter senza aggiungere la chiocciola @. Nel mio caso è robertoiacono.
Scheda Google+
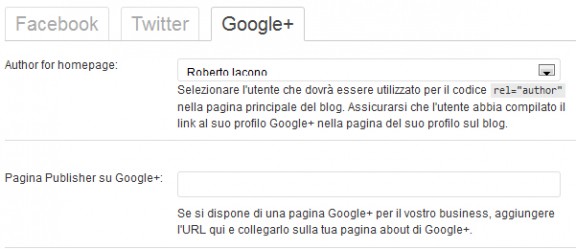
La sezione Metadati Autore è creata per permettere di mostrare l’immagine di profilo a fianco del sito nelle SERP di Google. Per prima cosa puoi decidere chi deve venir associato alla homepage del blog, solitamente l’amministratore. Questa persona deve disporrre di un profilo Google+. Dopodichè seleziona l’utente desiderato, inserisci l’indirizzo della pagina profilo di Google+ ed accertati che l’utente abbia aggiunto nel campo Contributore del suo profilo Google+, il blog sul quale hai installato WordPress SEO.5. Sitemap XML
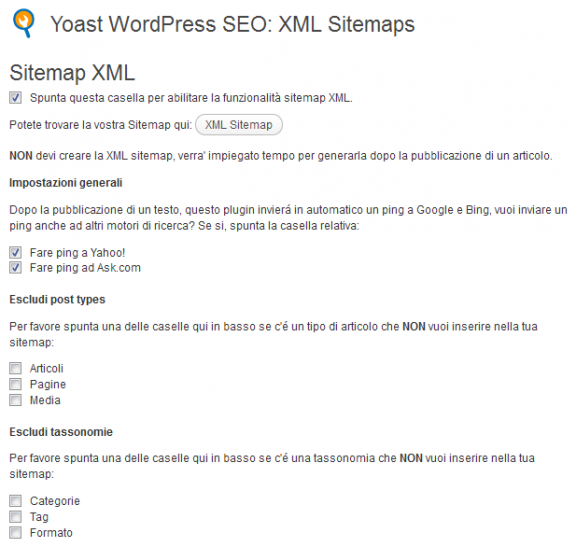
Le Sitemap sono utilizzate per dare la possibilità ai motori di ricerca di indicizzare meglio e in minor tempo i contenuti del blog. WordPress SEO by Yoast permette di creare delle sitemap degli articoli, delle pagine ed anche dei Media (funzionano molto bene per posizionare le immagini in Google Immagini).
Seleziona le caselle fare ping a Yahoo! e Ask.com, per il resto è già tutto impostato correttamente.
Puoi anche decidere di non creare la sitemap per determinate sezioni del blog, come le Categorie, Tag. Se non ci sono particolari esigenze, consiglio di creare le sitemap per tutto.
Ogni volta che pubblicherai un contenuto, automaticamente il plugin provvederà a generare una nuova sitemap e ad inviare i ping a Google, Bing e gli altri.
Verrà creata una sitemap index reperibile all’indirizzo nome-sito.it/sitemap_index.xml che conterrà 4 sitemap distinte:
- /post-sitemap.xml
- /page-sitemap.xml
- /category-sitemap.xml
- /post_tag-sitemap.xml
Ricordati però che devi sostituire i link di segnalazione delle sitemap che hai utilizzato per Google e a Bing (che erano semplicemente /sitemap.xml) con la nuova sitemap: /sitemap_index.xml .
Per Google lo si fa tramite il Google Webmaster Tools in Ottimizzazione > Sitemap > e ne aggiungi una nuova eliminando quella vecchia.
Per Bing o utilizzi il Webmaster Tools, oppure utilizzi questa stringa da incollare nella barra degli indirizzi del tuo browser:
http://www.bing.com/webmaster/ping.aspx?siteMap=[indirizzo web della sitemap] che nel mio caso diventa http://www.bing.com/webmaster/ping.aspx?siteMap=http://www.robertoiacono.it/sitemap_index.xml .
6. Permalink.
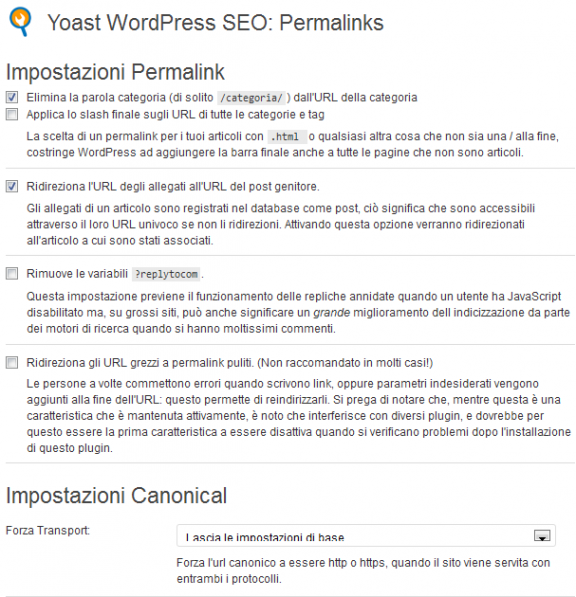
Io consiglio di eliminare la parola category dall’URL perchè le keywords più vicine alla radice dell’URL hanno più peso in fatto di posizionamento, quindi la parola category fa diminuire il peso delle keywords che inserirsco nell’URL.
Altra funzionalità che consiglio di attivare è quella di fare il redirect degli allegati al post genitore. Il perchè lo spiego in questo articolo.
La struttura finale del permalink è personalizzabile in pannello di amministrazione di WP >Impostazioni > Permalink > , ti consiglio una struttura del tipo /categoria/nome-post/ oppure solamente /nome-post/ (come la mia).
Consiglio anche di spuntare la casella “Rimuove le variabili ?replytocom” (nell’immagine non è selezionato), così da evitare la nascita di possibili contenuti duplicati.
L’impostazione Canonical viene utilizzata solamente quando il sito viene servito con i protocolli http e https. Serve per forzare l’utilizzo dell’uno rispetto all’altro. Lascia le impostazioni di base.
7. Links Interni.
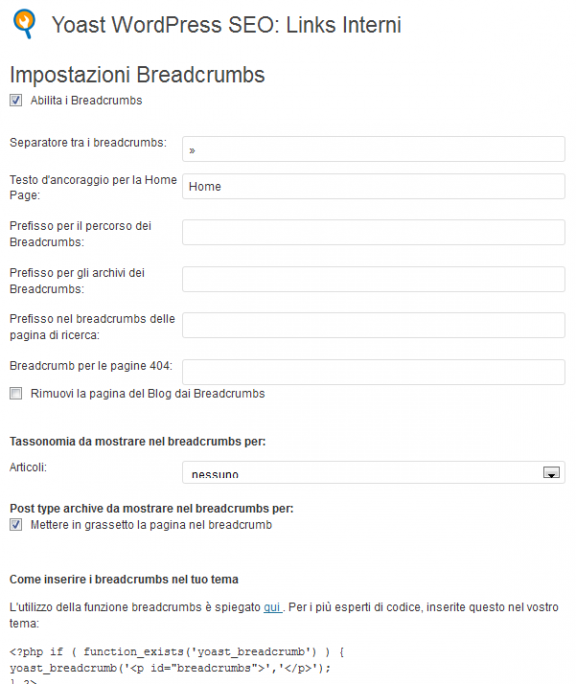
Da questa sezione puoi impostare tutto ciò che riguarda le Breadcrumb, anche conosciute come briciole di pane. Indica il percorso attuale di dove si trova l’utente. Ad esempio, ti sarà già capitato di vedere scritto prima del post:
Ti trovi in Home > WordPress . Ecco, queste sono le briciole di pane.
Abilita le breadcrumbs selezionando il box, dopodichè modifica il separatore. A me piace particolarmente il simbolo » .
Scegli il testo che rappresenta l’homepage, io metto sempre Home, e poi aggiungi i prefissi del tipo “Ti trovi in”, “Stai visitando”, “il percorso è”… inventa. A me non piace il prefisso, quindi non l’ho messo.
Puoi decidere quale tassonomia (categoria o tag) mostrare per i post, quindi sarà Home >WordPress nel caso della categoria WordPress, oppure Home > Plugin nel caso del tag (se questo post ha come tag la parola “Plugin“).
Le breadcrumb dovranno essere inserite manualmente, modificando il codice. Per fare ciò, copia il codice che vedi nella pagina SEO > Links Interni > , poi vai su Aspetto > Editor > e cerca il file header.php. Ora incolla il codice prima del tag <div id=”content”> (o qualcosa di simile) e clicca su Aggiorna.
8. RSS.
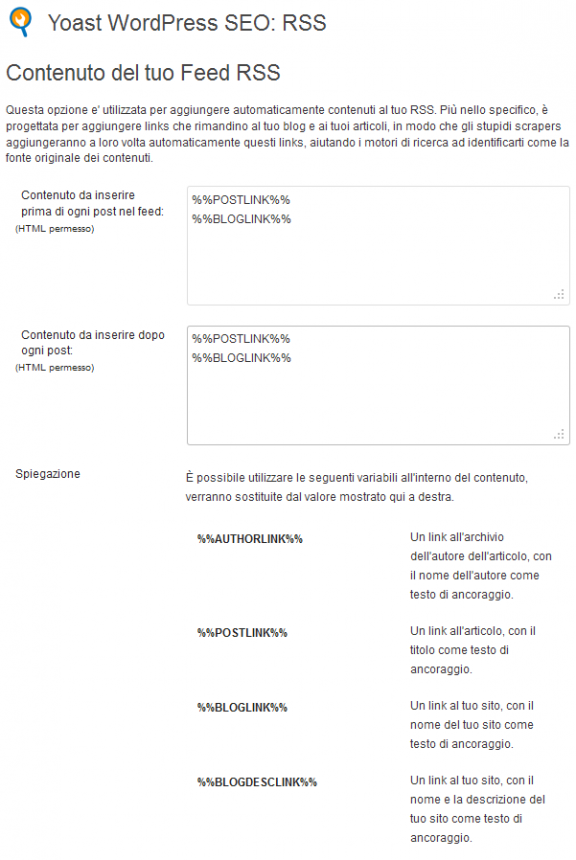
In questa sezione è possibile decidere cosa mostrare prima e dopo il post visualizzato nei Feed RSS. Io ho inserito %%POSTLINK%%
%%BLOGLINK%% sia prima che dopo, così da inserire un link all’articolo, con il titolo come testo di ancoraggio e un link al blog, con il nome del blog come testo di ancoraggio.
É molto comodo perchè oltre ad aggiungere il link al sito e all’articolo (così da venir copiati anche dagli aggregatori), permette di inserire del materiale extra da dare ai lettori dei Feed RSS.
9. Files.
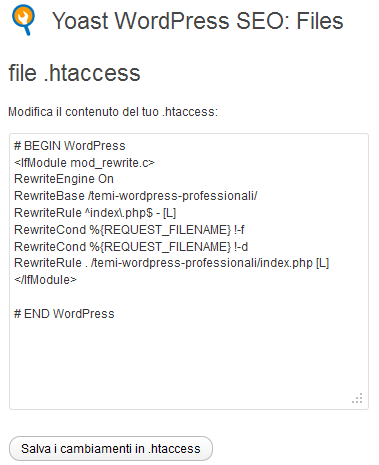
SEO Box.
Il pannello SEO appare sotto ogni post (o pagina) e permette di impostare varie opzioni SEO unicamente per quello stesso post (o pagina). Comprende 4 schede, Generale, Analisi della pagina, Avanzato e Social.
Generale.
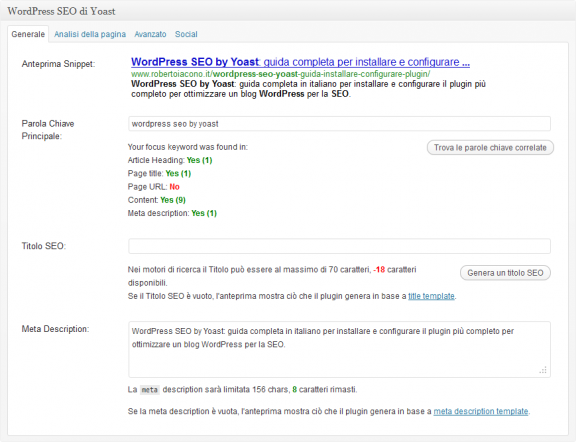
Questo box è forse la cosa più bella che questo plugin offra (oltre a tutto il resto ovviamente). Permette di vedere come verrà visualizzato l’articolo o la pagina una volta che sarà indicizzato dai motori di ricerca, evidenziando anche le parole chiave che avrai inserito per simulare la ricerca dell’utente (ti suggerisce anche le chiavi correlate!).
Il Titolo SEO è il titolo che verrà mostrato in SERP. Se lo lasci vuoto, il plugin costruisce un Titolo SEO in base al template del titolo del post che hai impostato al punto 3.3. Non superare i 70 caratteri o le 12 parole, non verranno indicizzate oltre questo limite.
Ti conviene scrivere manualmente tutte le volte la Meta Description, la descrizoine dell’articolo. Questo perchè potrai inserirvi le parole chiave e potrai creare frasi ad impatto che attraggano l’utente. Dovrà essere lunga al massimo 156 caratteri.
Analisi della Pagina.
Data una parola chiave nella scheda Generale, ti viene fornito un report dettagliato sull’analisi dell’articolo che hai scritto, molto utile per cercare di migliorare sempre di più il contenuto.
Avanzato.
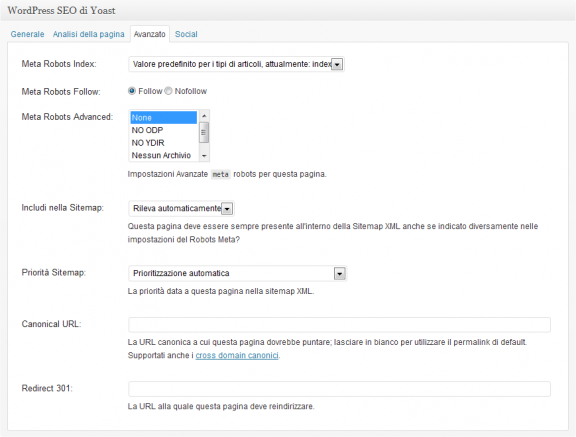
Permette di decidere per ogni post/pagina se indicizzarla, se assegnare il tag “follow” o nofollow, se e come includerla nella sitemap (specificandone un’eventuale priorità) e l’URL Canonica a cui dovrebbe puntare (consiglio di lasciare in bianco se non si sa cosa sia) e l’URL alla quale si vuole fare il redirect 301 (consiglio di lasciare in bianco se non si sa cosa sia).
Social.
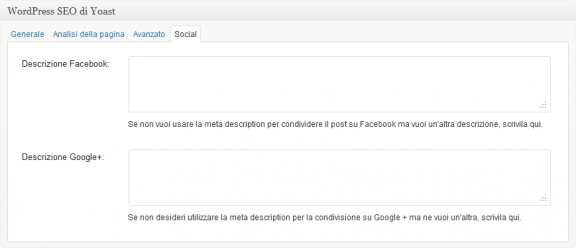
Questa sezione permette di inserire una descrizione specifica per Facebook e per Google+. Se vuoi che la descrizione sia la stessa di quella generale, lascia in bianco.
Opzioni Categorie/tag.
WordPress SEO by Yoast introduce nelle schede delle categorie/tag dei campi SEO aggiuntivi. Per vederli, basta andare su Articoli > Categorie > e seleziona la categoria desiderata.
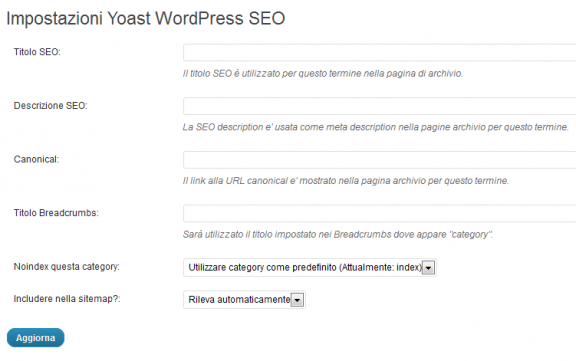
Questa sezione è molto importante e spesso inutilizzata, stabilisce ciò che verrà mostrato nella SERP per la categoria in esame, ma soprattutto, permette di essere più facilmente trovati per la parola chiave della categoria (perchè è ottimizzata).
Hai la possibilità di effettuare tutti i campi modificabili per gli articoli/pagine.
Se ti è piaciuto l'articolo , iscriviti al feed cliccando sull'immagine sottostante per tenerti sempre aggiornato sui nuovi contenuti del blog:
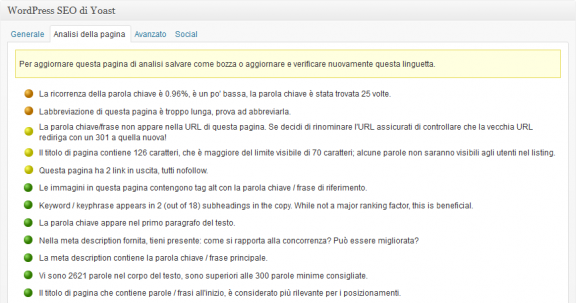

Commenti
Posta un commento