Con Google Keep puoi creare, modificare e condividere note sul PC.
Google Keep quando e dove ti serve.
Devi ricordarti di andare a fare un po' di spesa?
Imposta un promemoria basato sul luogo per visualizzare la tua lista della spesa direttamente quando arrivi al supermercato.
Devi portare a termine un impegno?
Imposta un promemoria basato sull'ora per essere sicuro di non dimenticarti nulla.
La prossima volta che vai al supermercato condividi la lista della spesa su Keep: potrai osservare le voci che vengono spuntate in tempo reale.
Non è necessario continuare a scambiarsi messaggi.
Puoi portare a termine più impegni contemporaneamente e più velocemente.
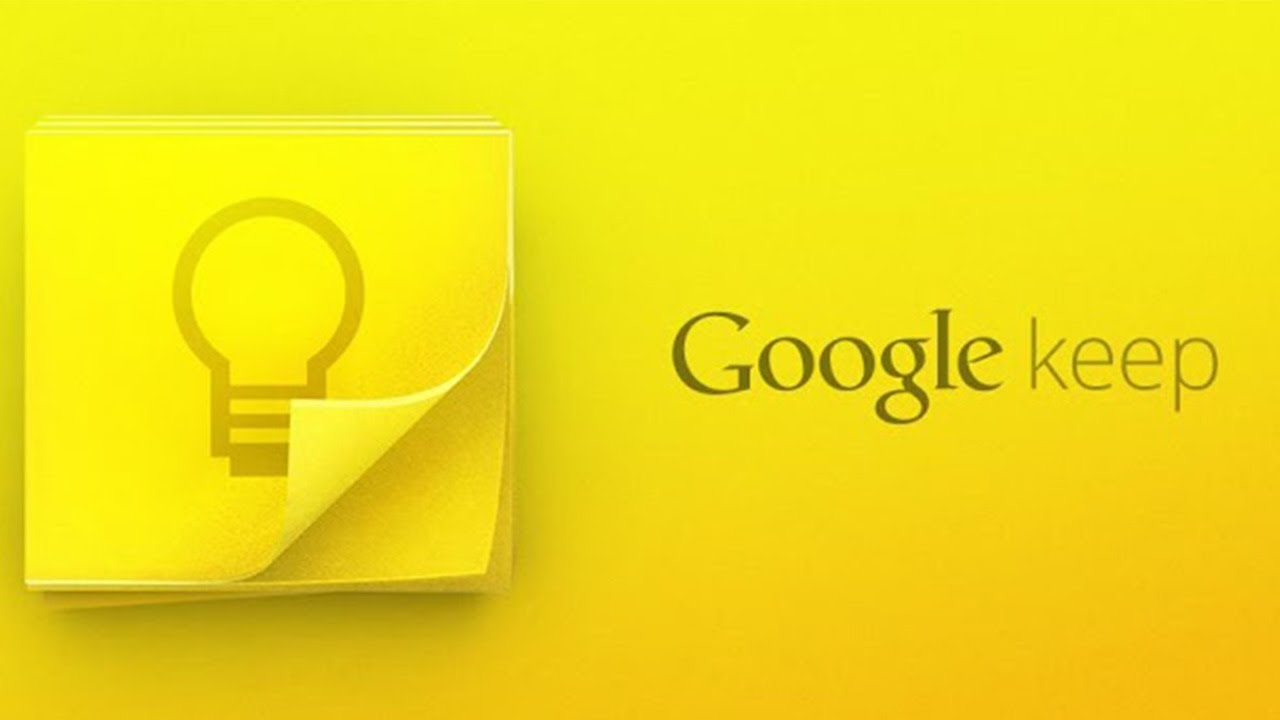
Passaggio 1: crea una nota
- Visita keep.google.com su computer.
- Fai clic su Scrivi una nota nella parte superiore.
- Inserisci la nota e fare clic su Fine.
Passaggio 2: modifica e formatta
Puoi modificare, organizzare e archiviare le note.
-
Creare un elenco
- Vai a Google Keep su computer.
- Fai clic su Nuovo elenco
accanto a "Scrivi una nota".
- Aggiungi un titolo e le voci desiderate all'elenco.
- Fai clic su Fine.
- Vai a Google Keep su computer.
- Fai clic su una nota.
- Fai clic su Altro
.
- Fai clic su Mostra caselle di controllo.
- Vai a Google Keep su computer.
- Seleziona un elenco.
- Sposta il mouse sulla voce che vuoi spostare.
- A sinistra, fai clic e tieni premuto Sposta
.
- Trascina l'oggetto nella posizione desiderata.
- Vai a Google Keep su computer.
- Seleziona un elenco.
- Sposta il mouse sulla voce a cui vuoi applicare il rientro.
- A sinistra, fai clic e tieni premuto Sposta
.
- Trascina l'elemento verso destra. Per annullare, trascinalo verso sinistra.
-
Salvare un disegno come nota
- Vai a Google Keep sul computer.
- Fai clic su Nuova nota con disegno
nella parte superiore.
- Per iniziare a disegnare, fai clic e trascina la penna nell'area di disegno.
- Per salvare il disegno, fai clic su Indietro
.
- Fai clic su Fine in basso a destra.
- Per selezionare una forma disegnata, fai clic su Seleziona
.
- Per cancellare una forma, fai clic su Gomma
.
- Per disegnare linee sottili, fare clic su Penna
.
- Per disegnare linee spesse, fare clic su Pennarello
.
- Per evidenziare in un colore, fai clic su Evidenziatore
.
- Per aggiungere una griglia o delle righe, fai clic su Griglia
.
- Per scegliere il colore o la dimensione di uno strumento, selezionalo e fai clic sulla freccia verso il basso
.
- Vai a Google Keep sul computer.
- Fai clic sulla nota con il disegno.
- Per eliminarlo, fai clic su Rimuovi
.
- Vai a Google Keep sul computer.
- Fai clic sulla nota a cui vuoi aggiungere un disegno.
- Fai clic su Altro
nella parte inferiore.
- Fai clic su Aggiungi disegno.
- Per iniziare a disegnare, fai clic e trascina la penna nell'area di disegno.
- Vai a Google Keep sul computer.
- Fai clic sulla nota con l'immagine a cui vuoi aggiungere un disegno.
- Fai clic sull'immagine.
- Fai clic su Penna
in alto a destra.
- Inizia a disegnare.
- Per rimuovere un disegno da un'immagine, fai clic sulla freccia verso il basso accanto a Gomma
.
-
Aggiunere etichette e colori o bloccare le note
- Visita keep.google.com sul computer.
- Seleziona la nota che vuoi etichettare. Per selezionare più note, posiziona il puntatore su una nota e fai clic sul segno di spunta.
- Fai clic su Altro
.
- Fai clic su Aggiungi etichetta o Modifica etichette.
- Sotto a "Etichetta nota":
- Seleziona la casella accanto a ciascuna etichetta che vuoi aggiungere.
- Per rimuovere un'etichetta, deseleziona la casella corrispondente.
- Per creare una nuova etichetta, inserisci un nome e fai clic su Crea
.
- Visita keep.google.com sul computer.
- Passa il mouse sopra la nota a cui vuoi aggiungere un colore. Per selezionare più note, posiziona il puntatore su una nota e fai clic sul segno di spunta.
- Fai clic su Cambia colore {0/}. Se hai selezionato più note, questa icona verrà visualizzata in alto a destra.
- Scegli un colore.
- Visita keep.google.com sul computer.
- Passa il mouse sopra la nota che vuoi fissare.
- Fai clic su Fissa nota
.
-
Archiviazione di note ed elenchi
- Visita https://keep.google.com/ su computer.
- Passa il mouse sopra la nota che desideri archiviare.
- Fai clic su Archivia
nella parte inferiore della nota.
- Visita https://keep.google.com/ su computer.
- Passa il mouse sulla nota che vuoi eliminare.
- Fai clic su Altro
Elimina nota nella parte inferiore della nota. Le note eliminate vengono rimosse anche per tutte le persone con cui le hai condivise.
- Visita https://keep.google.com/ su computer.
- Fai clic su Menu
Archivio
nell'angolo in alto a sinistra.
- Fai clic su una nota per aprirla.
- Fai clic su Annulla archiviazione
.
- Visita https://keep.google.com/ su computer.
- Fai clic su Menu
Cestino
nell'angolo in alto a sinistra.
- Fai clic su una nota per aprirla.
- Per spostare una nota fuori dal cestino, aprila e fai clic su Altro
Ripristina.
- Visita https://keep.google.com/ su computer.
- Fai clic su Menu
Cestino
nell'angolo in alto a sinistra.
- Fai clic su Svuota cestino.
-
Impostazione di promemoria per le note
-
- Visita keep.google.com sul computer.
- Fai clic su una nota.
- In basso a sinistra, fai clic su Promemoria
.
- Puoi impostare promemoria perché vengano attivati in un determinato orario o luogo:
- Promemoria basato sull'orario: fai clic su uno degli orari predefiniti o su Scegli data e ora
. Puoi anche impostare la ripetizione del promemoria.
- Promemoria basato sul luogo: fai clic su Scegli luogo
. Quindi, inserisci il nome o l'indirizzo. Devi autorizzare Keep ad accedere alla tua posizione.
- Promemoria basato sull'orario: fai clic su uno degli orari predefiniti o su Scegli data e ora
- Per chiudere la nota, fai clic su Fine oppure fai clic fuori dalla nota.
Per modificare il promemoria, tocca l'ora o il luogo del promemoria nella parte inferiore della nota.
Suggerimento: per eliminare un promemoria, fai clic su Elimina promemoria
in basso a destra.
Visualizzazione dei prossimi promemoria
- Visita keep.google.com o apri l'app Keep
.
- Tocca o fai clic su Menu
> Promemoria nell'angolo in alto a sinistra di Keep.
- Visualizzerai tutte le note con i prossimi promemoria.
Modifica degli orari predefiniti dei promemoria
Puoi modificare gli orari predefiniti dei promemoria per mattina, pomeriggio e sera. Ulteriori informazioni sulla modifica degli orari predefiniti dei promemoria.
Creare un nuovo elenco
Trasformare una nota in un elenco
Riordinare le voci di un elenco
Applicare il rientro a una voce dell'elenco
Nota: non puoi applicare il rientro alla prima voce dell'elenco.
Creare un disegno
Apri la nota e fai clic sul disegno per modificarlo.
Per allargare l'area di disegno, disegna nella parte inferiore dello schermo e scorri verso l'alto.
Utilizzare gli strumenti di disegno
Eliminare il disegno
Aggiungere un disegno a una nota o a un'immagine
Aggiungere un disegno a una nota
Aggiungere un disegno a un'immagine in una nota
Aggiungere un'etichetta
L'etichetta verrà visualizzata nella parte inferiore della nota.
Eliminare o rinominare un'etichetta
Aggiungere un colore alle note
Fissare le note importanti
Puoi fissare le note importanti nella parte superiore del feed di Google Keep per accedervi rapidamente.
Archiviare una nota
Suggerimento: per archiviare più note contemporaneamente, passa il mouse sopra ogni nota e selezionala, quindi fai clic su Archivia .
Eliminare una nota
Suggerimento: per eliminare più note contemporaneamente, passa il mouse sopra ogni nota e selezionala, poi fai clic su Altro
Elimina note.
Recuperare note dall'archivio
Recuperare note eliminate
Dopo l'eliminazione di una nota, hai sette giorni di tempo per recuperarla.
Svuotare il cestino
Puoi anche svuotare il cestino in qualsiasi momento. Con questa operazione elimini definitivamente tutte le note presenti nel cestino.
Commenti
Posta un commento