Come risolvere la ventola rumorosa del computer
Soluzioni al problema "ventole troppo rumorose" in Windows 10
La cosa principale da capire quando si affronta il problema di "ventole troppo rumorose" è che non si tratta di un problema di software o di sistema operativo, ma di qualcosa che riguarda il funzionamento della CPU e la sua temperatura. Pertanto, gli utenti che hanno effettuato l'aggiornamento a Windows 10 sui loro PC più vecchi con una configurazione hardware relativamente debole sono suscettibili di riscontrare tali errori. Inoltre, se state sforzando la CPU, dovreste smettere subito di farlo.
Inoltre, procedete con i seguenti passaggi:
- Andare in Task Manager (Ctrl+Alt+Canc) e controllare l'utilizzo attuale della CPU. Questo è il primo passo per capire perché la CPU è così affaticata.
- Ci sono molti servizi che vengono eseguiti in background. È possibile disattivarli per ridurre al minimo l'utilizzo della CPU.
- È necessario eliminare le installazioni di altri programmi ridondanti in background dopo l'aggiornamento a Windows 10, per eliminare lo spazio extra consumato dalla CPU.
- È quindi necessario impostare il nuovo sistema operativo in modo che utilizzi tutti i core della CPU e modificare il Registro di sistema per caricare il kernel di Windows nella memoria RAM all'avvio.
I passaggi sopra descritti dovrebbero ridurre il rumore della ventola che vi ha irritato. Di seguito elenchiamo un altro metodo per risolvere lo stesso problema.
I passaggi sono elencati di seguito.
- Cercate "Verifica aggiornamenti" nel menu Start.
- Nella sezione "Windows Update", scegliete "Opzioni avanzate".
- Nella sezione "Scegli come installare gli aggiornamenti", selezionate "Scegli come consegnare gli aggiornamenti".
- A questo punto è necessario disattivare la levetta in corrispondenza di "Aggiornato da più di un luogo".
Tuttavia, anche dopo aver risolto il problema "Rumore della ventola troppo forte" durante l'utilizzo dell'aggiornamento di Windows 10, ci sono alcuni altri passaggi che potete adottare per garantire che la CPU non si surriscaldi e che il rumore della ventola sia ridotto al minimo. Questi sono stati elencati in precedenza nell'articolo. Tuttavia, se avete qualche idea alternativa per risolvere il problema del "rumore della ventola troppo forte", non esitate a condividerla con noi nella sezione dei commenti.
Silenziare una ventola rumorosa per risolvere il problema
Acquistare un dispositivo di raffreddamento per computer portatili
I computer portatili diventano sempre più complessi ogni giorno che passa e, di pari passo, anche i processi che eseguono sono sempre più estesi. Per chi vuole ottenere il massimo dal proprio computer portatile senza doversi preoccupare troppo dei processi in background, è una buona idea acquistare un dispositivo di raffreddamento per computer portatili. Questo dispositivo è disponibile in diverse varianti, ma essenzialmente è dotato di due ventole per abbassare la temperatura della CPU. Un dispositivo di raffreddamento per laptop può essere acquistato facilmente da qualsiasi rivenditore e dovrebbe essere essenziale per affrontare il problema del "rumore della ventola troppo forte".
Cosa sono i Runtime Broker e il ruolo che svolgono in questo problema?
La funzione principale di Windows 8 è stata progettata da Microsoft ed è un processo sicuro che assiste Windows attraverso le autorizzazioni delle applicazioni Metro. Runtime Broker non viene eseguito finché non ci sono app Metro in esecuzione. Tuttavia, con l'aggiornamento a Windows 10, anche questo processo viene affiancato e, per il momento, sta causando un grande disturbo alla maggior parte degli utenti con il problema "ventole troppo rumorose".
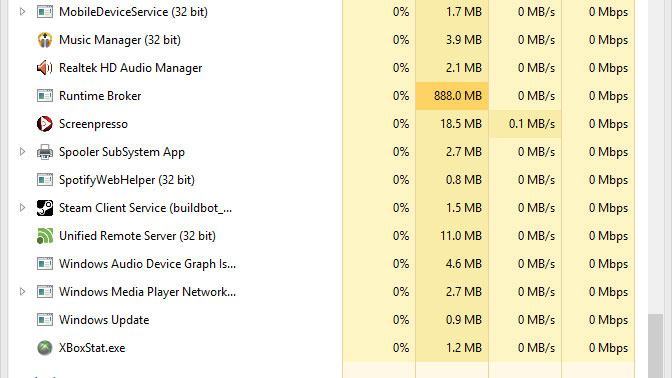
Qual è la soluzione al problema "ventole troppo rumorose" quando si ha a che fare con Runtime Broker?
Si può iniziare assicurandosi che Runtime Broker abbia consumato la maggior parte dei processi della CPU, causando così il surriscaldamento del computer. È necessario accedere a Task Manager e controllare la scheda dei processi per scoprire se il programma sta consumando spazio nella CPU. Se sta effettivamente occupando spazio, è necessario seguire le opzioni indicate per disabilitare Runtime Broker. Questo comporta una modifica del registro di sistema. Pertanto, se non si è sicuri di essere in grado di farlo da soli, si consiglia l'aiuto di un professionista.
Ecco i seguenti passaggi:
- Aprire "Esegui" e premere la combinazione di tasti Windows+R. Digitare quindi "Regedit" per accedere all'Editor del Registro di sistema.
- È quindi necessario trovare il seguente registro di sistema: HKEY_LOCAL_MACHINE>SYSTEM>CurrentControlSet>Services>Time Broker
- Il passo successivo consiste nel modificare il valore della stringa "Avvio" e cambiare il valore in 4 e uscire dal registro. A questo punto è necessario riavviare il computer per verificare che le modifiche siano state applicate. Questo dovrebbe risolvere il problema del surriscaldamento del computer.
Conclusione
Alla fine, il problema del "rumore della ventola troppo forte" dipende dal modo in cui si sforza la CPU. Sebbene la rumorosità della ventola sia completamente proporzionale alla temperatura della CPU, si può dedurre che i programmi software utilizzati svolgono un ruolo fondamentale nel determinare lo stato della CPU ed eventualmente della ventola. Se siete preoccupati per la vostra ventola rumorosa, potete semplicemente controllare i processi in esecuzione e agire di conseguenza.

Commenti
Posta un commento