Guida a Paint.NET, una guida dettagliata per imparare a usare il programma. Barra degli strumenti. | Parte 6 |
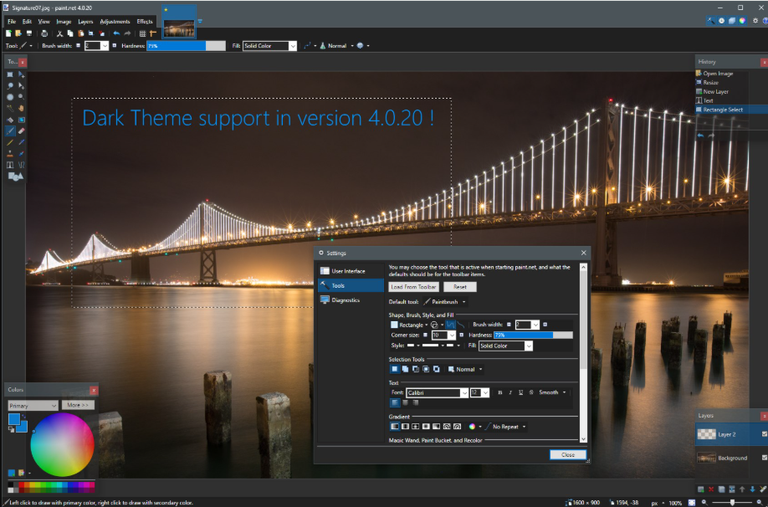
Paint.NET è un editor di immagini per Windows, sviluppato sul mercato .NET. L'applicazione è iniziata come progetto sviluppato presso l'Università Statale di Washington (WSU) per Microsoft Windows supervisionato da Microsoft. Paint.NET è programmato nel linguaggio di programmazione C#, con piccole quantità di linguaggio di programmazione C++ per l'installazione e le funzionalità relative all'integrazione con la shell.
Barra degli strumenti.
La barra degli strumenti contiene pulsanti per accedere a numerose azioni comuni, opzioni di visualizzazione e controlli per configurare il numero di strumenti che interagiscono con l'immagine.

Azioni comuni
Questi pulsanti consentono un rapido accesso a numerose azioni comuni.
Da sinistra a destra, sono Nuova immagine, Apri (immagine esistente), Salva, Stampa, Taglia, Copia, Incolla, Ritaglia, Deseleziona, Annulla e Ripristina. Queste azioni sono disponibili anche nei menu File e Modifica.
Visualizza controlli.
I due pulsanti successivi attivano/disattivano rispettivamente la visibilità della griglia pixel e dei righelli.
Pixel Grid Pixel Grid .
La griglia pixel sovrappone all'immagine corrente una griglia in cui ogni cella ha le dimensioni di un pixel. La griglia pixel è particolarmente utile quando si ingrandisce un'immagine e si richiede una modifica precisa per pixel.
La stessa icona può essere utilizzata per disattivare nuovamente la griglia. È disponibile un comando corrispondente per abilitare o disabilitare la griglia nel menu Visualizza.
Nota:
La griglia di pixel non è visibile al di sotto dell'ingrandimento del 200%.
Governanti
Questa icona mostra o nasconde i righelli lungo i bordi superiore e sinistro dell'area di disegno dell'immagine.
I righelli possono essere utili per allineare gli elementi dell'immagine, effettuare misurazioni o adattare un'immagine a una dimensione specifica. I righelli sono sempre impostati sulle unità di misura correnti. Queste unità possono essere modificate tramite il menu Visualizza o la barra di stato.
Quando una selezione è attiva, il rettangolo che la delimita viene evidenziato sui righelli, facilitandone la misurazione. Anche la posizione del cursore viene visualizzata sui righelli, facilitando l'applicazione accurata di altri strumenti.
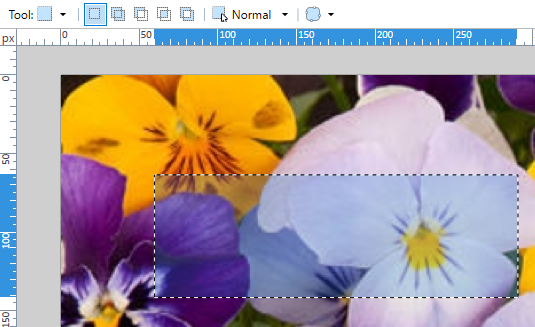
Nel menu Visualizza è presente un comando di menu corrispondente.
Scelta dello strumento
La seconda riga della barra degli strumenti inizia con un menu a discesa in cui è possibile selezionare gli strumenti. Cliccando sul menu si apre un elenco verticale di possibili strumenti. Un modo alternativo per aprire questo menu a discesa è usare la combinazione di tasti Alt + T.
Questo controllo è fornito per ampliare la finestra Strumenti nel caso in cui la finestra sia chiusa o oscurata.
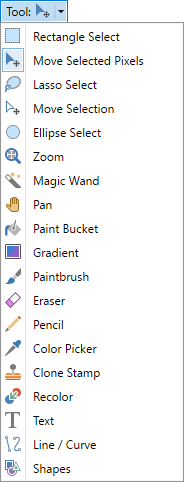
Configurazione strumento.
Dopo il pulsante Strumento, il resto della seconda riga contiene controlli che configurano lo strumento corrente.
Nota:
Alcune opzioni degli strumenti nella barra degli strumenti possono essere modificate passando il mouse sopra il controllo e utilizzando la rotellina del mouse (non la funzione "Tolleranza"). Generalmente, questi controlli hanno uno sfondo bianco.
La larghezza del pennello ha icone aggiuntive per incrementare e decrementare il valore e sono assegnate anche scorciatoie da tastiera; [ e ].
Forme, Pennello, Stile e Riempimento

Le prime due opzioni mostrate sono specifiche del nuovo strumento Forme. Sono trattate nella sezione dedicata allo strumento Forme.
Diversi strumenti utilizzano le opzioni Larghezza pennello, Stile e Riempimento. Qui è possibile selezionare la larghezza del pennello e lo stile della linea. Se si seleziona anche un riempimento, per la riproduzione del pattern verranno utilizzati sia i colori primari che quelli secondari.
Strumenti di selezione

La sezione "Modalità di selezione" della barra degli strumenti consente di accedere rapidamente ai diversi modi in cui è possibile combinare le selezioni. Questi controlli sono comuni a tutti gli strumenti di selezione.
Quando si crea una selezione con uno degli strumenti di selezione, qualsiasi selezione esistente verrà sostituita se si utilizza la modalità Sostituisci. Se si utilizza la modalità Aggiungi, le nuove selezioni verranno aggiunte all'area originale. Sottrai rimuove le nuove selezioni dall'area originale. La modalità Interseca mantiene le aree comuni a più selezioni, mentre la modalità Inverti esclude le aree comuni a più selezioni.
Per saperne di più su queste modalità di selezione, visita la pagina Modalità di selezione.
L'opzione successiva in questa sezione della barra degli strumenti imposta lo stile della forma di selezione. Le opzioni sono Normale (a mano libera), Dimensione fissa e Rapporto fisso per lo strumento Selezione rettangolare. Gli ultimi due stili sono utili quando si ritaglia un'area di dimensioni specifiche (ad esempio 10x7,5 cm) o con un rapporto fisso (ad esempio 4x25 cm).
Testo

Opzioni testo
Questa sezione della barra degli strumenti è utilizzata solo dallo strumento Testo. Le opzioni qui presenti configurano il tipo di carattere, la dimensione, lo stile e l'allineamento del testo.
Gradiente

Lo strumento Sfumatura offre sette diversi tipi di sfumatura. Offre inoltre la possibilità di operare in modalità colore (le sfumature saranno renderizzate come una fusione dei colori primari e secondari) o in una speciale modalità trasparenza (le sfumature saranno renderizzate nel canale alfa). Questa modalità consente di fondere o sfumare le immagini.
Bacchetta magica, Secchiello e Ricolora

La modalità Inondazione ha effetto solo sugli strumenti Bacchetta magica e Secchiello. Consulta le sezioni dedicate a questi strumenti per una descrizione del funzionamento della modalità Inondazione.
L'impostazione "Tolleranza" influenza il numero di altri pixel che gli strumenti Bacchetta magica, Secchiello e Ricolora influenzano durante il loro funzionamento. Consulta le sezioni dedicate a questi strumenti per una descrizione del funzionamento della funzione "Tolleranza".
Selettore colore.

Il Selettore Colore può essere configurato per esaminare il livello o l'immagine (Modalità Campionamento). Inoltre, la dimensione del campionamento può essere impostata su una delle sei dimensioni predefinite tramite la barra degli strumenti.
È disponibile un'impostazione per passare automaticamente a un altro strumento dopo l'utilizzo del Selettore colore. Sono disponibili tre opzioni: Non cambiare strumento (impostazione predefinita: il Selettore colore rimarrà attivo), Passa allo strumento precedente e Passa allo strumento matita. Il comportamento selezionato si verifica quando si fa clic sull'area di lavoro con il Selettore colore.
Sposta i pixel selezionati

Lo strumento Sposta pixel selezionati può essere configurato per utilizzare il ricampionamento Bilineare (uniforme) o "Vicino più prossimo" (pixelato). La qualità Bilineare/Unisce è solitamente preferibile, a meno che non vi sia un'esigenza specifica di qualità pixelata.
Rasterizzazione, modalità di fusione e ritaglio selezione.
Molti strumenti sono interessati da queste opzioni.
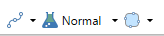
Per utilizzare questi pulsanti divisi, fare clic sull'icona per alternarne lo stato oppure fare clic sulla freccia rivolta verso il basso per aprire un sottomenu in cui è possibile selezionare le opzioni.
Rasterizzazione
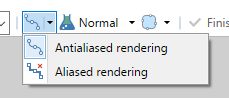
La rasterizzazione influenza il modo in cui il disegno viene eseguito, pixel per pixel, in relazione al bordo dello strumento. In altre parole, determina se il disegno avrà l'antialiasing abilitato o disabilitato. Se abilitato, i bordi del percorso dello strumento verranno smussati. Se disabilitato, i bordi del percorso dello strumento verranno allineati al pixel più vicino. Il risultato sarà un aspetto frastagliato o a gradini.
Esempio - Antialiasing .
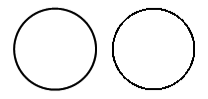
Il cerchio a sinistra è stato disegnato con l'antialiasing abilitato. Quello a destra è stato disegnato con l'antialiasing disabilitato. Il cerchio a destra ha un aspetto notevolmente più "frastagliato":
Strumento Modalità di fusione Modalità di fusione
Il controllo successivo (anch'esso un pulsante diviso) controlla il tipo di fusione che verrà utilizzato dallo strumento.
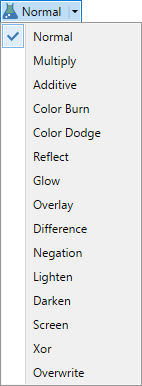
Modalità di fusione della barra degli strumenti
Quando utilizzata, una modalità di fusione imita lo strumento applicato a un livello immediatamente sopra il livello attivo e il risultato viene immediatamente unito al livello attivo.
Per ulteriori informazioni sulle modalità di fusione, vedere la sezione Modalità di fusione.
Modalità di ritaglio della selezione.
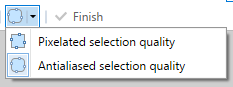
Una novità di Paint.NET è il pulsante "Modalità ritaglio selezione". Questo pulsante determina se la selezione attiva debba essere aliasata (pixelata) o antialiasata (levigata). Se si sceglie la qualità di selezione "Pixelata", il bordo della selezione verrà allineato al pixel più vicino, con un aspetto frastagliato o a gradini. Se si sceglie la qualità di selezione "Antialias", il bordo della selezione verrà antialiasato, risultando più liscio.
Pulsante Fine

Molti strumenti e opzioni di modifica rimangono "attivi" finché non si fa clic sul controllo "Fine". Il pulsante "Fine" conferma la forma, il testo, lo strumento o l'operazione nell'area di lavoro e abbandona la modalità di modifica che consente di regolare "in tempo reale" molti strumenti e operazioni.
Fonte: Paint.NET.
Commenti
Posta un commento