Guida Paint.NET: Interfaccia utente - Finestra principale. | Parte 3 |
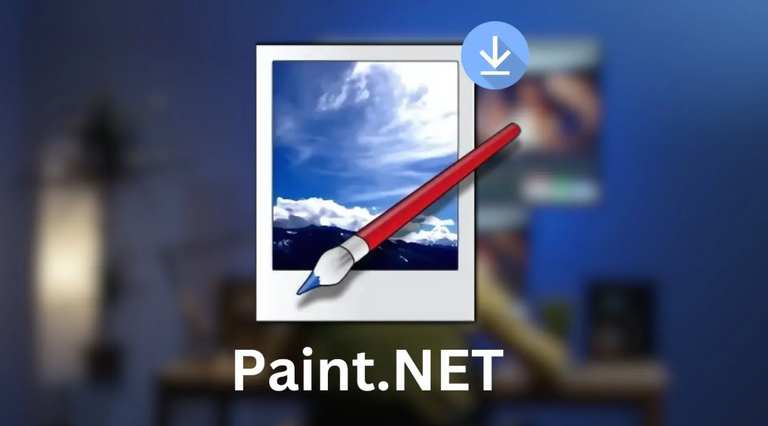
Analizziamo attentamente la guida Paint.NET con le funzionalità più importanti dell'interfaccia utente.
Finestra principale
L'interfaccia utente (UI) di Paint.NET nella seguente schermata è stata suddivisa in undici aree:
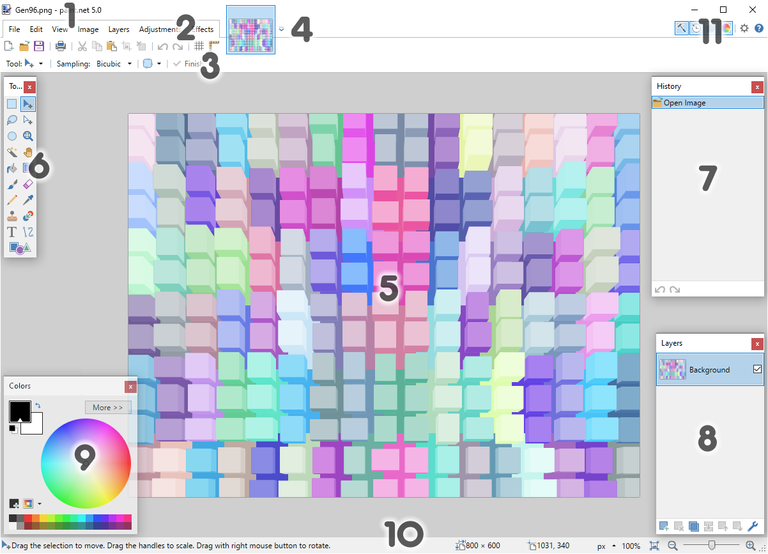
Barra del titolo
Mostra il nome dell'immagine aperta sulla tela (o "senza titolo" se senza nome) e il numero di versione di Paint.NET.
Se il file corrente presenta modifiche non salvate, il nome del file sarà preceduto da un asterisco.

Barra dei menu
Quest'area ospita sette menu sulla sinistra e sei icone di utilità sulla destra.
Barra degli strumenti/Barra degli attrezzi.
Immediatamente sotto la barra dei menu c'è la barra degli strumenti. Questa ospita diversi pulsanti e controlli per eseguire comandi comuni e accedere a varie funzionalità di Paint.NET. Al secondo posto, vengono mostrati i parametri regolabili per lo strumento attivo.
Elenco immagini.
Ogni immagine aperta mostra una miniatura nell'elenco delle immagini. Funzionano in modo molto simile alle schede di un browser web.
Fai clic su un'immagine per passare ad essa. La miniatura verrà evidenziata nell'Elenco immagini e l'immagine associata verrà caricata sulla tela.
Mancia.
In Paint.NET le immagini nell'Elenco immagini possono essere riordinate tramite trascinamento. Fai clic, tieni premuto e trascina la miniatura in una nuova posizione nell'Elenco immagini per riposizionarla.
Se un'immagine non salvata viene modificata, la miniatura avrà un asterisco nell'angolo in alto a sinistra.
Tela
Qui è dove l'immagine viene mostrata e modificata. Tutte le azioni di disegno, selezione e altre azioni di modifica avvengono qui.
Nota
In questi documenti, la tela e l'area grigia circostante nell'immagine qui sopra vengono chiamate collettivamente Finestra di modifica.
La finestra di modifica può essere riempita parzialmente (come mostrato sopra), completamente riempita (ingrandita) oppure è possibile ingrandire la tela oltre i limiti visibili della finestra di modifica.
Nota
La dimensione dell'immagine predefinita/iniziale ("Senza titolo") è 800x600 pixel ridimensionata dall'impostazione DPI del sistema. Ad esempio, con un ridimensionamento DPI del 150% l'immagine sarà 1200×900.
Finestra Strumenti
Questa finestra è dove vengono attivati o scelti gli strumenti Paint.NET. Lo strumento attivo è evidenziato nella finestra Strumenti.
Passando il puntatore sopra l'icona di uno strumento verrà visualizzata una descrizione comandi per quello strumento.
Finestra Storia
Ogni azione di modifica eseguita su un'immagine nella sessione corrente è elencata in questa finestra. La chiusura di Paint.NET o la chiusura dell'immagine rimuove l'intera cronologia di modifica, cancellandola completamente.
È possibile andare avanti e indietro nella cronologia di modifica delle immagini utilizzando Annulla, Ripeti o cliccando su una voce nella finestra Cronologia. Passare da una voce a quella precedente cliccando ripetutamente sulla stessa voce nella finestra Cronologia.
Finestra a strati
Ogni immagine contiene almeno un layer. La Layers Window è l'area principale per aggiungere, rimuovere, accedere e gestire i layer. Le Layer Properties sono accessibili facendo doppio clic su un layer.
Suggerimento
Una novità di Paint.NET è la possibilità di riordinare i layer nella finestra Layers tramite trascinamento. Fai clic, tieni premuto e trascina il layer in una nuova posizione nella finestra Layers per riposizionarlo.
Finestra Colori
Questa è l'area principale per la selezione e la gestione dei colori. Contiene diversi controlli per la regolazione dei colori e dell'opacità.
Barra di stato
Questa area è divisa in diverse sezioni. A sinistra, mostra una guida rapida e informazioni sullo stato. Al centro, mostra l'avanzamento del rendering (se necessario). A destra, accanto ai controlli per la dimensione della vista, vengono visualizzate informazioni sulla dimensione dell'immagine, sulla posizione del cursore e sulle unità di misura.
Utilità Windows, Impostazioni e Guida
Le prime quattro icone forniscono un metodo rapido per reimpostare la posizione delle finestre di utilità e modificarne la visibilità.
Finestra Strumenti Finestra Strumenti Finestra
Cronologia Finestra Cronologia Finestra
Livelli Finestra Livelli Finestra
ColoreFinestra Colori
L'icona successiva apre la finestra di dialogo Impostazioni
e infine c'è l'icona Aiuto che apre il menu Aiuto
Combinazioni di colori
Paint.NET offre diversi schemi di colori. Questi sono selezionati dalla finestra di dialogo Impostazioni (icona Impostazioni + scheda Interfaccia utente).
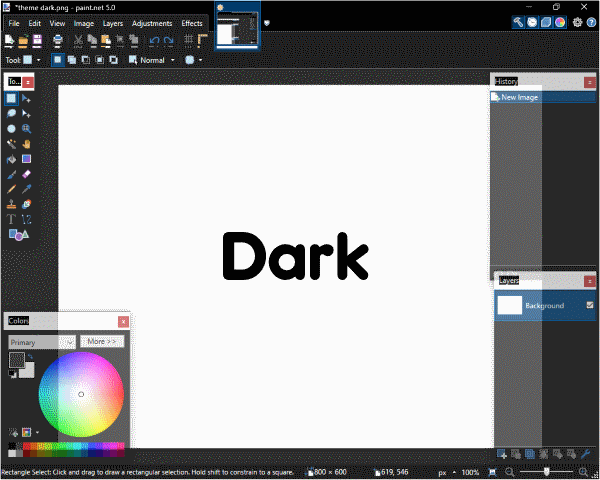
Commenti
Posta un commento