7 soluzioni per correggere l'errore all'avvio di Windows 7
Molti utenti di Windows 7 riscontrano un errore di avvio di Windows quando tentano di avviare il computer, con conseguente perdita di dati. In questo articolo ti spiegheremo come recuperare i dati da computer non avviabili e ti aiuteremo a correggere i gesti di avvio di Windows "Impossibile avviare Windows" utilizzando i 7 modi migliori per farlo.
Molti utenti di Windows 7 potrebbero già avere familiarità con l' errore Impossibile avviare Windows. La causa potrebbe essere una recente modifica hardware o software . Il messaggio di errore offre inoltre agli utenti un paio di opzioni per risolvere il problema, come l'esecuzione della riparazione della sequenza di avvio o l'avvio normale di Windows, come mostra lo screenshot seguente.
Vedi: Cosa devo fare se un sistema non può avviarsi dal disco rigido
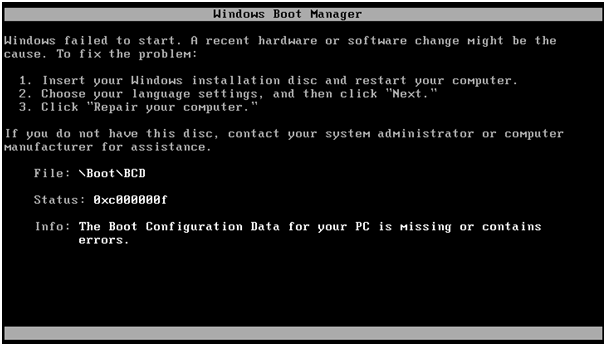
Esistono diversi errori di avvio di Windows e questo è un errore tipico per i sistemi operativi Windows Vista, Windows 7, Windows 8 e Windows 8.1. Cosa porta a questo errore? I seguenti contenuti ti mostreranno le cause più comuni.
Motivi per cui si verifica l'errore all'avvio di Windows
I seguenti motivi sono possibili cause per cui Windows non è riuscito ad avviarsi.
File BCD mancante o danneggiato
La causa più probabile del mancato avvio di Windows è un file BCD mancante o danneggiato. I motivi per cui il file BCD risulta mancante o danneggiato possono essere diversi. Potrebbero verificarsi errori di scrittura del disco, interruzioni di corrente o simili. Nel caso in cui manchi il file BCD, il computer visualizzerà il messaggio di errore Impossibile avviare Windows. La causa potrebbe essere una recente modifica hardware o software.
Driver difettosi o obsoleti
A volte, driver difettosi possono impedire l'avvio di Windows 7 non appena inizia a caricarsi.
Corruzione del file system
Il file system potrebbe essere danneggiato o danneggiato per alcuni motivi. Se spegni il PC mentre sta scrivendo dati importanti nel settore di avvio, potresti riscontrare questo errore di avvio non riuscito di Windows 7. La corruzione del file system può anche causare problemi di avvio come " Il tuo PC deve essere riparato ", nel caso in cui utilizzi Windows 10.
Quando riscontriamo l'errore all'avvio di Windows, ciò di cui ci preoccupiamo maggiormente sono i dati salvati sul computer. Bene, come posso recuperare i file da un computer che non si avvia?
Come recuperare file da un computer che non si avvia
Puoi provare la funzione MiniTool Partition Wizard Data Recovery per recuperare immediatamente file importanti dal computer che mostra l'errore "Impossibile avviare Windows". Basta seguire i passaggi seguenti.
Passaggio 1. Scarica MiniTool Partition Wizard Pro Ultimate dal pulsante seguente e installalo su un normale computer.
Passo 2. Crea un USB o un CD/DVD avviabile con la funzione Supporto di avvio fornita da questo software per avviare il computer che mostra l'errore all'avvio di Windows.
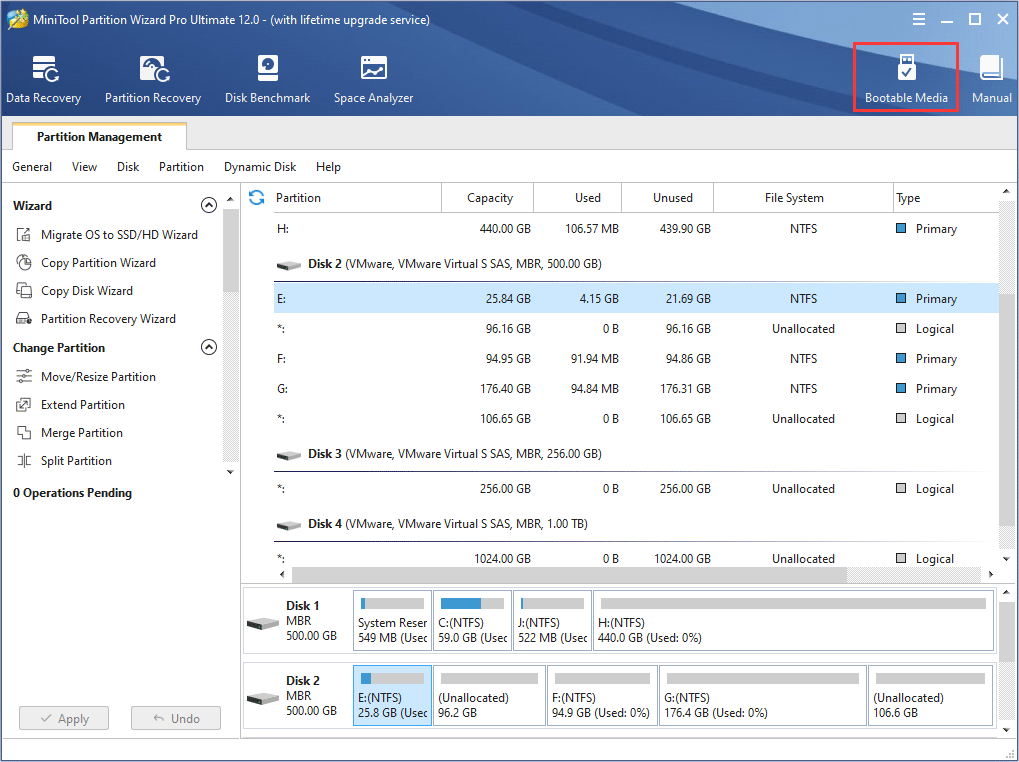
Passaggio 3. Collega il disco di avvio creato al computer che mostra l'errore Impossibile avviare Windows.
Passo 4. Accedi al menu di configurazione del BIOS sul tuo computer per dare priorità di avvio all'unità USB o al disco di avvio. Quindi avvia da quel disco di avvio.
Passo 5. Quando arrivi all'interfaccia della procedura guidata di partizione MiniTool, esegui la procedura guidata di recupero dati .
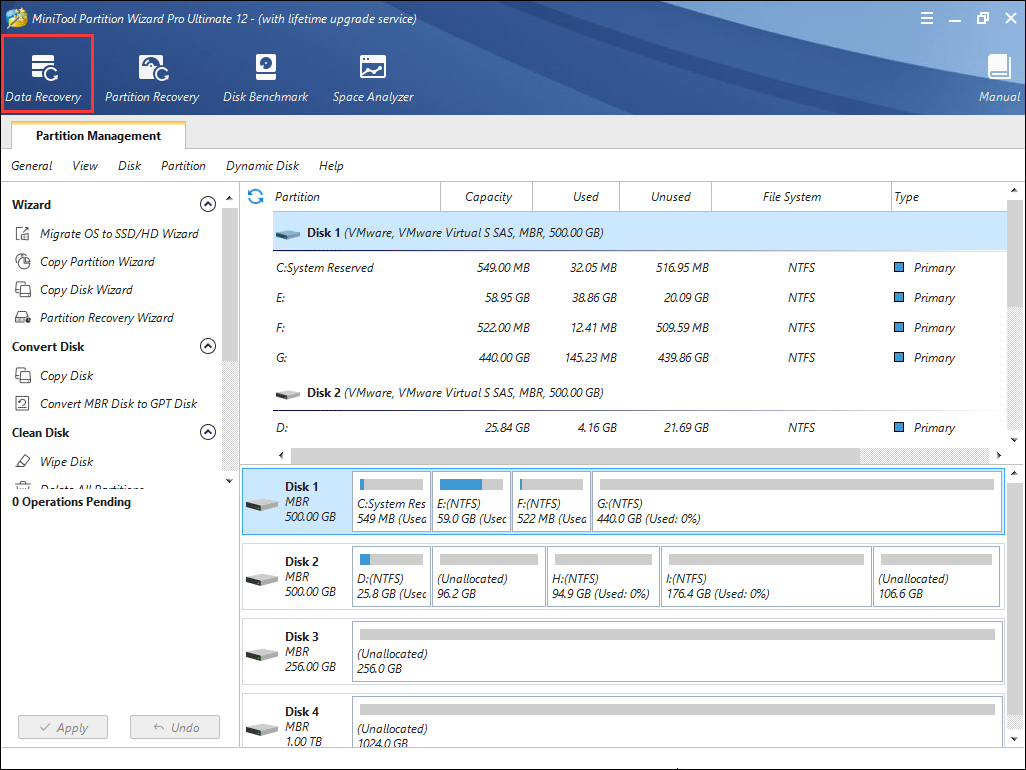
Passaggio 6. Dopo aver avviato la funzione Recupero dati, vedrai che tutte le partizioni del disco rilevate sono state organizzate per lettere di unità.
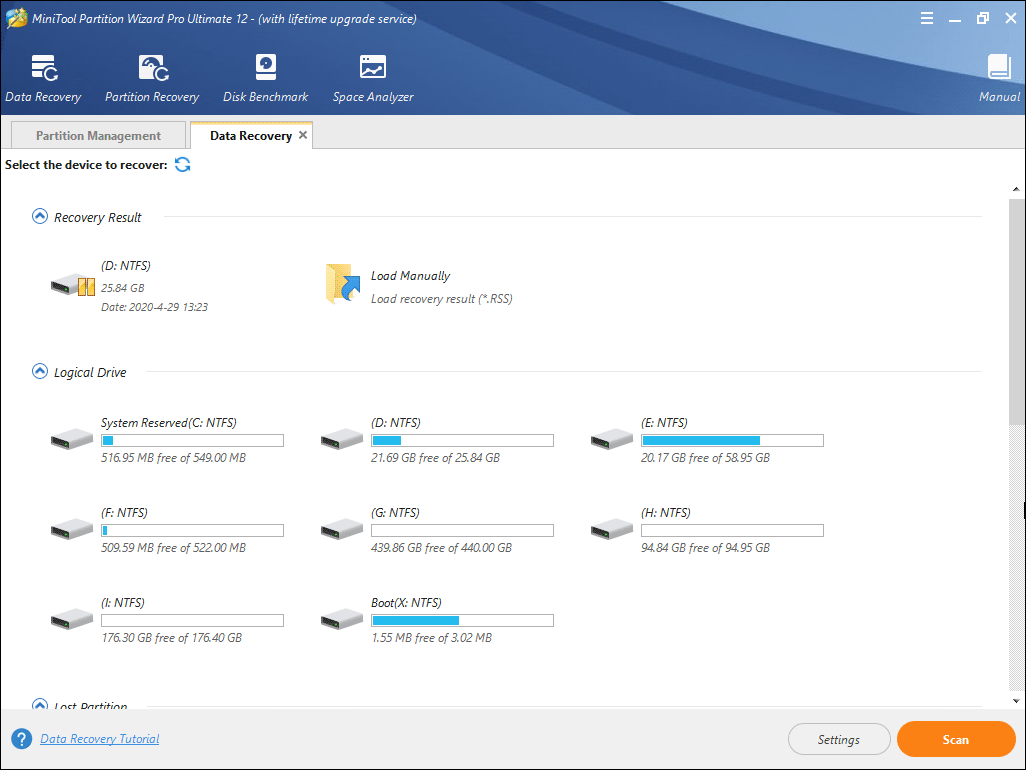
In questo, la funzione di recupero dati ti mostrerà 5 parti, ciascuna parte è diversa dalle altre.
- Risultato del recupero: questa sezione mostra il risultato dell'ultima scansione, puoi anche caricare manualmente il risultato della scansione per contrassegnare direttamente i file recuperati.
- Unità logica: questa sezione mostrerà tutte le partizioni esistenti sul tuo computer, inclusi i dispositivi rimovibili.
- Partizione persa: questa sezione ti mostrerà tutte le partizioni perse rilevate da Data Recovery e potrai quindi recuperare i dati dalle partizioni perse.
- Spazio non allocato: questa sezione mostra tutti gli spazi non allocati sul tuo computer.
- Disco rigido : viene visualizzato un elenco di tutti i dischi rigidi trovati sul computer. Gli utenti possono anche scegliere un disco rigido da scansionare.
Passo 7. Puoi scegliere una partizione e quindi fare clic su Scansione . Ad esempio, qui abbiamo preso la partizione G.
Nota: nell'edizione avviabile, ciascuna partizione ha la propria lettera di unità, inclusa la partizione riservata del sistema. Pertanto è possibile modificare anche la lettera dell'unità della partizione di sistema. Presta attenzione alla dimensione della partizione e assicurati di scegliere la partizione corretta da cui eseguire il ripristino.
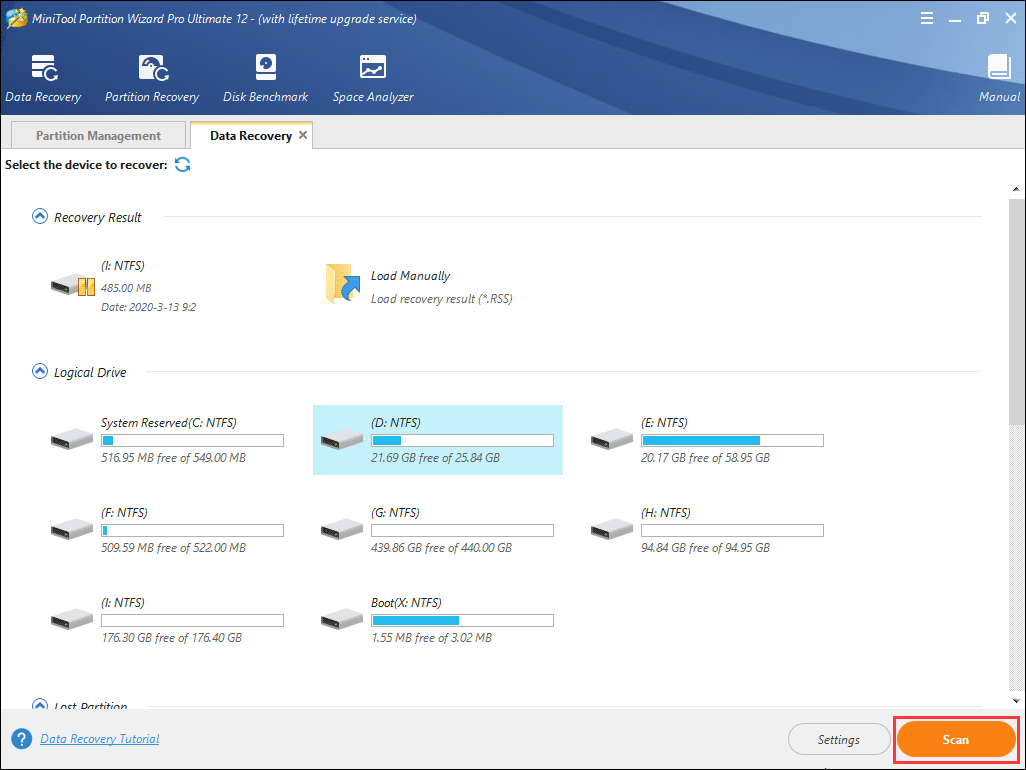
Passaggio 8. Attendi il completamento della scansione. Durante il processo di scansione, puoi metterlo in pausa o interromperlo facendo clic sui pulsanti Pausa o Interrompi , se hai già trovato ciò che ti serve.
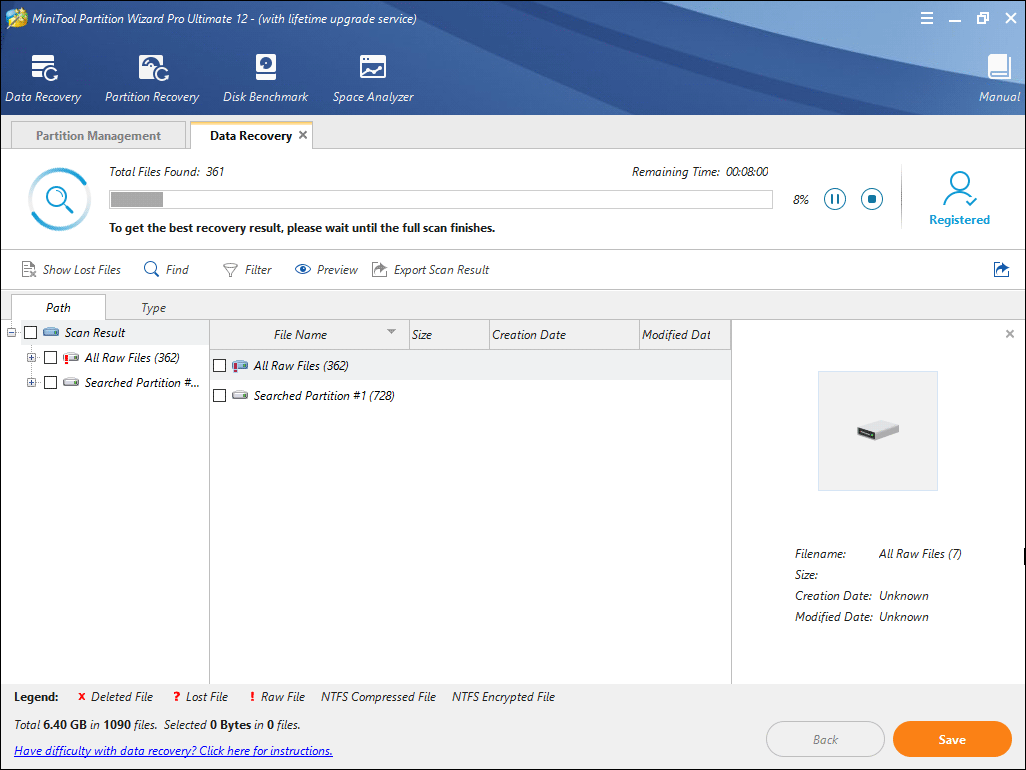
Passaggio 9. Al termine della scansione, è possibile contrassegnare i file necessari e quindi fare clic sul pulsante Salva .
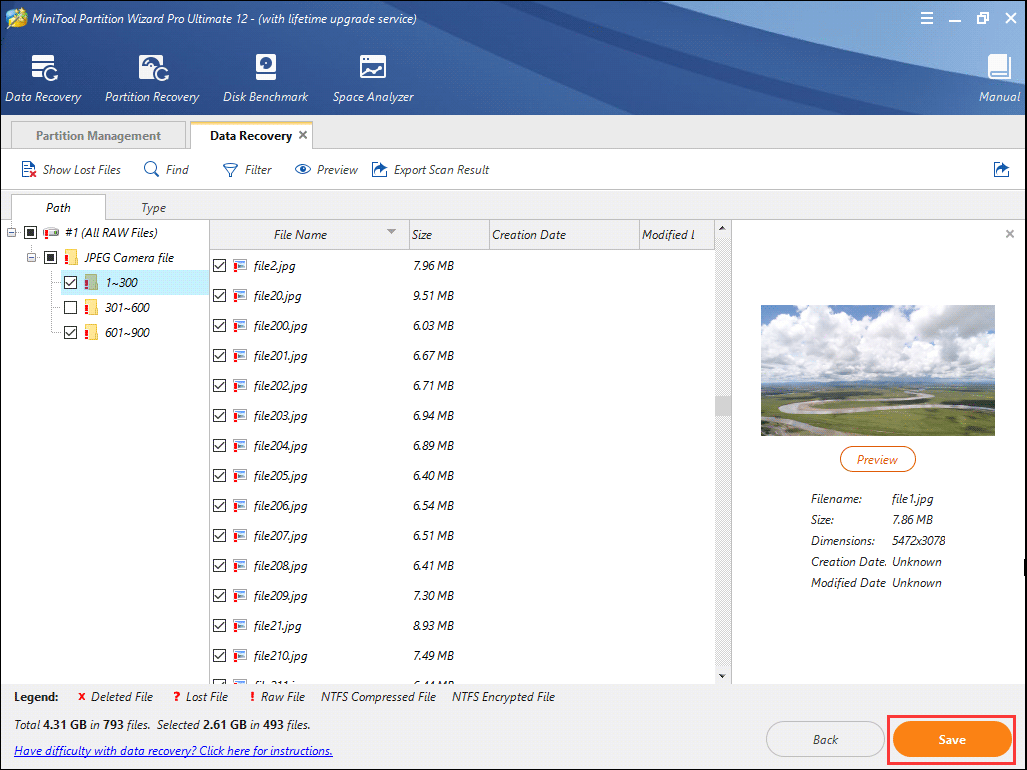
Passaggio 10. Infine, scegli una directory in cui salvare i file selezionati. Si consiglia di salvare i file recuperati su un'altra unità. In caso contrario, i file persi/cancellati potrebbero essere sovrascritti. È possibile salvare i file su un'unità USB o altri dispositivi esterni.
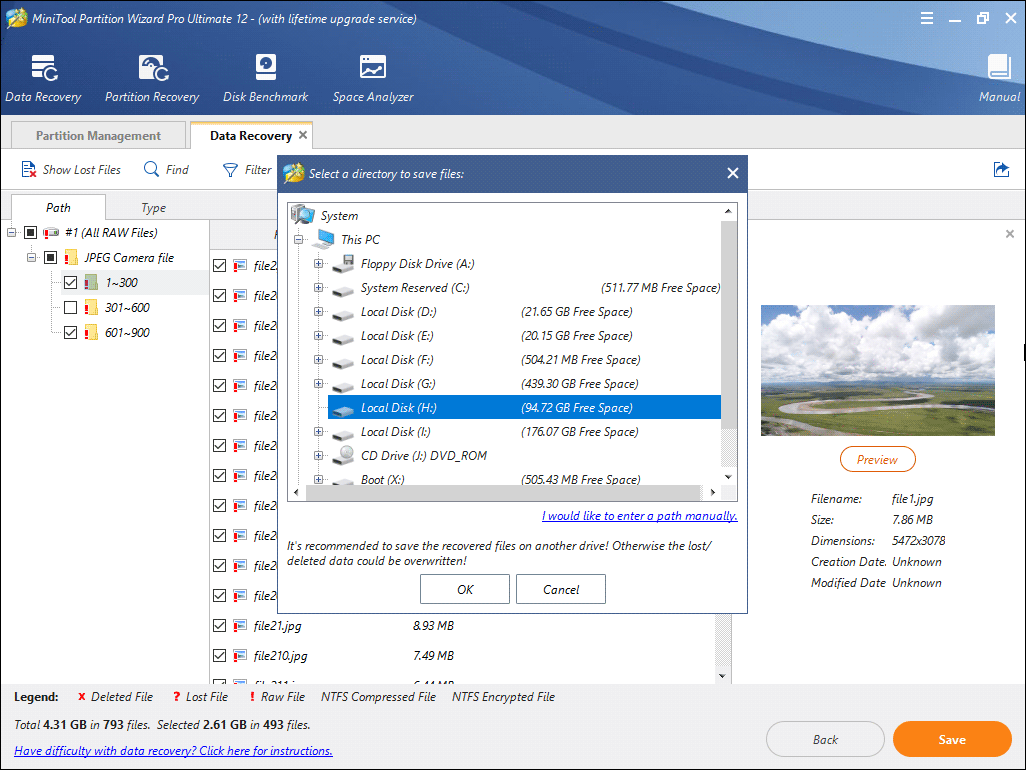
Ecco come recuperare i file con MiniTool Partition Wizard Pro Ultimate all'avvio del computer. Se desideri recuperare immediatamente file importanti, prova questo metodo.
Bene, dal momento che abbiamo recuperato i file di base, come correggere l'errore "Impossibile avviare Windows" all'avvio di Windows 7? Per risolvere questo problema, puoi utilizzare una delle 7 migliori soluzioni per correggere l'errore "Impossibile avviare Windows". La causa potrebbe essere una recente modifica hardware o software.
7 soluzioni per correggere l'errore di avvio di Windows 7 "Impossibile avviare Windows".
Soluzione 1. Rimuovere eventuali componenti hardware o esterni appena installati e riavviare.
Se hai installato hardware (come stampanti o scanner) appena prima che comparisse l'errore "Impossibile avviare Windows". La causa potrebbe essere una recente modifica hardware o software. Basta rimuovere l'hardware installato (soprattutto l'hardware non necessario, lasciando solo mouse e tastiera) e riavviare il computer.
Soluzione 2. Utilizzare l'ultima configurazione valida conosciuta per avviare Windows
Quando si verifica l'errore "Impossibile avviare Windows. La causa potrebbe essere una recente modifica hardware o software. Puoi provare ad avviare utilizzando l' opzione Ultima configurazione sicuramente funzionante , che potrebbe salvare il tuo computer.
Passaggio 1. Riavvia il computer e premi continuamente F8 finché non viene visualizzato l'elenco delle opzioni di avvio.
Passaggio 2. Scegliere l' opzione Ultima configurazione sicuramente funzionante (avanzata) dall'elenco e premere Invio .
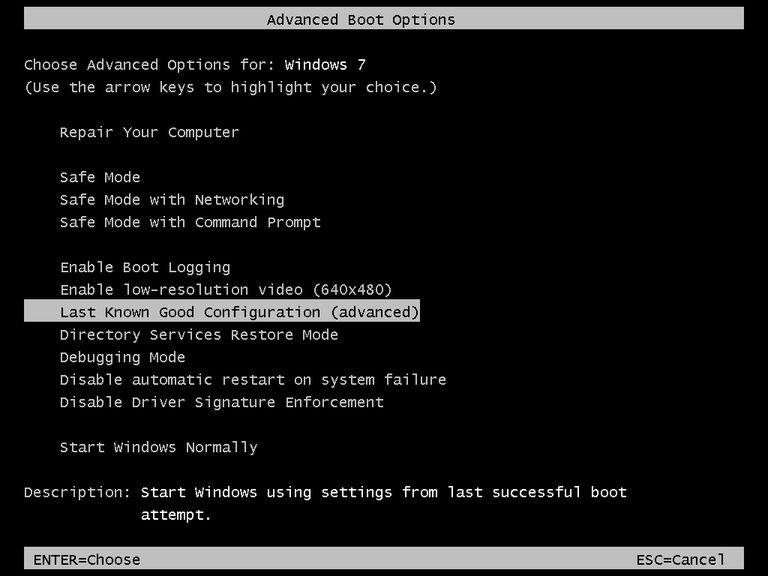
Passaggio 3. Attendi e verifica se Windows si avvia correttamente.
In caso contrario, puoi provare a utilizzare l'opzione Ripristino all'avvio seguendo i passaggi dettagliati nella Soluzione 3.
Soluzione 3. Eseguire l'opzione di ripristino all'avvio
Passo 1. Inserisci un disco di installazione di Windows nel computer che segnala l'errore Impossibile avviare Windows.
Passaggio 2. Riavviare il computer utilizzando il pulsante di accensione. Dovresti visualizzare il messaggio "Premere un tasto qualsiasi per eseguire l'avvio da CD o DVD". Segui le istruzioni e inizia.
Passaggio 3. Scegli la lingua e altre preferenze, quindi fai clic su Avanti .
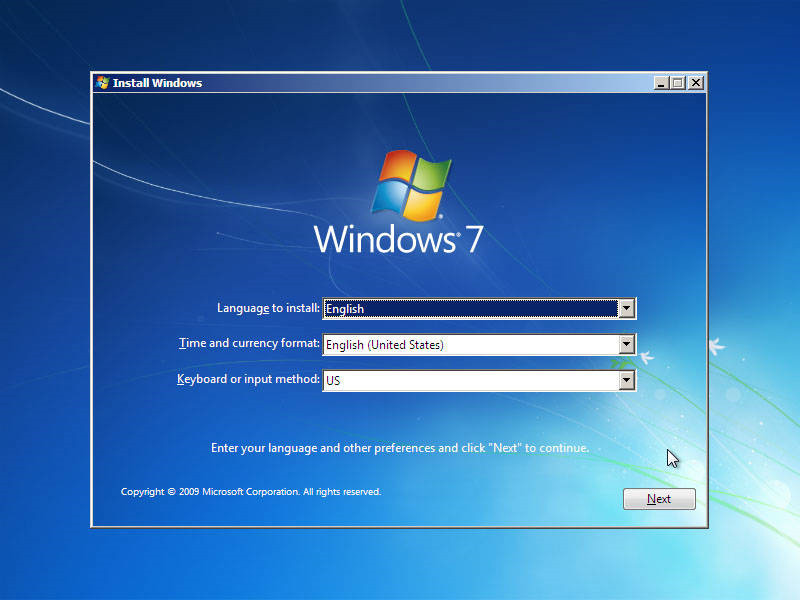
Passaggio 4. In questa schermata, fai clic su Ripara il tuo computer situato in basso a sinistra.
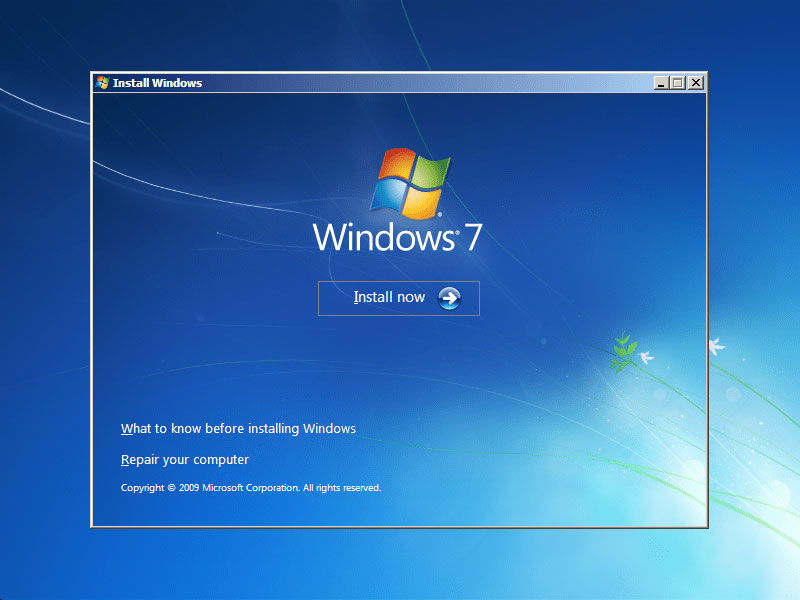
Passaggio 5. Scegli il sistema operativo che desideri riparare, quindi seleziona Avanti .
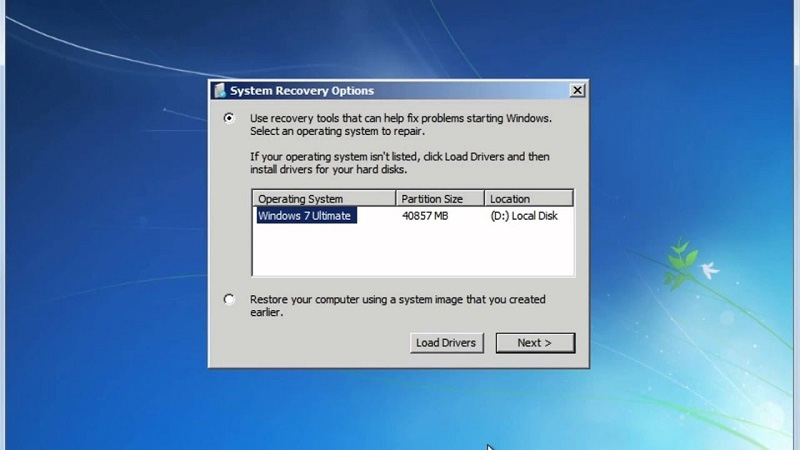
Passo 6. Dal menu delle opzioni di ripristino del sistema, scegli Ripristino all'avvio , quindi segui le istruzioni visualizzate. Al termine, riavvia il computer per vedere se il problema è stato risolto.
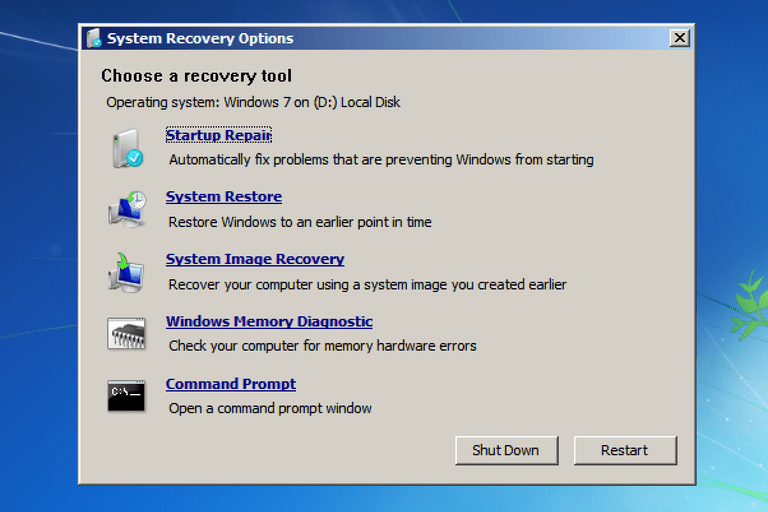
Al termine della riparazione dell'avvio, puoi riavviare il computer e verificare se l'errore all'avvio di Windows 7 "Impossibile avviare Windows" è scomparso.
Quando ricevi il messaggio mostrato nell'immagine, significa che l'errore "Impossibile avviare Windows" non può essere corretto e dovresti invece utilizzare un altro metodo.
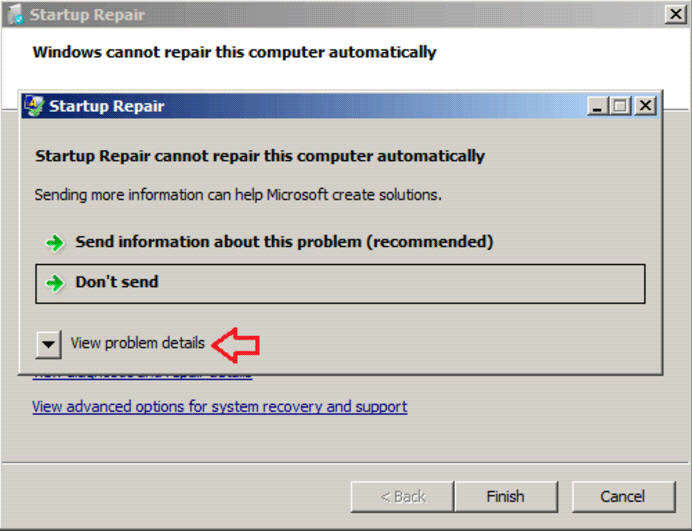
Soluzione 4. Ricostruisci le impostazioni BCD
Se il file BCD manca o è danneggiato, questo è anche un motivo fondamentale per cui si verifica l'errore "Impossibile avviare Windows". È possibile seguire i passaggi indicati di seguito per ricostruire il file BCD dal prompt dei comandi.
Passaggio 1. Inserisci il disco di installazione di Windows 7 e riavvia il computer.
Passo 2. Avviare dal disco premendo un tasto qualsiasi quando viene visualizzato il messaggio "Premere un tasto qualsiasi per avviare da CD".
Passaggio 3. Nella pagina Installa Windows, scegli la lingua e le altre preferenze, quindi scegli Avanti .
Passaggio 4. Ora seleziona il sistema operativo Windows che desideri riparare e scegli Avanti .
Passaggio 5. Nelle opzioni di ripristino del sistema, selezionare Prompt dei comandi .
Passaggio 6. Successivamente, inserisci i seguenti comandi nella finestra del prompt dei comandi e premi Invio dopo aver inserito ciascuno dei comandi.
- exe/fixmbr
- exe/fixboot
- exe/ricostruiscibcd
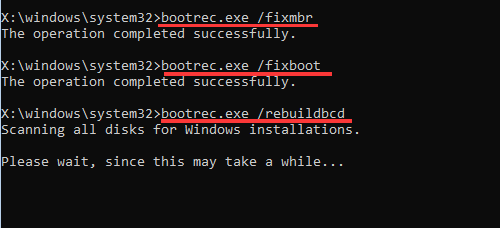
Soluzione 5. Eseguire l'utilità CHKDSK
Passaggio 1. Inserisci il disco di installazione di Windows 7 e riavvia il computer.
Passaggio 2 . Avviare dal disco premendo un tasto qualsiasi quando viene visualizzato il messaggio " Premere un tasto qualsiasi per avviare da CD ".
Passaggio 3. Nella pagina Installa Windows, scegli la lingua e le altre preferenze, quindi scegli Avanti .
Passo 4. Scegli il sistema operativo che desideri riparare, quindi scegli Avanti .
Passaggio 5. Nella pagina Opzioni ripristino di sistema, scegliere Comando per aprire una finestra del prompt dei comandi.
Passaggio 6. Immettere il comando seguente e premere Invio .
chkdsk c: /f /x /r
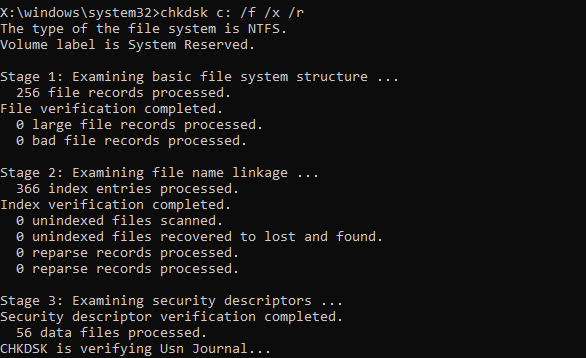
Soluzione 6. Eseguire un ripristino del sistema
Passaggio 1. Inserisci il disco di installazione di Windows.
Passo 2. Premere un tasto quando sullo schermo viene visualizzato il messaggio " Premere un tasto qualsiasi per avviare da CD o DVD ".
Passaggio 3. Fare clic su Ripristina computer dopo aver scelto la lingua, l'ora e il metodo di input da tastiera.
Passo 4. Scegli l'unità su cui è stato installato Windows (solitamente C:\) e fai clic su Avanti.
Passaggio 5. Scegli l'opzione Ripristino configurazione di sistema dalla finestra Opzioni di ripristino del sistema.
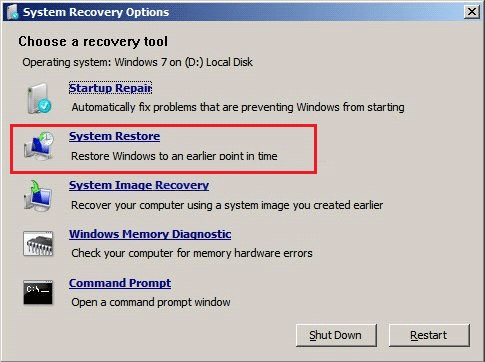
Passaggio 6. Seguire le istruzioni della procedura guidata Ripristino configurazione di sistema per scegliere un punto di ripristino.
Passaggio 7. Ripristina il PC facendo clic su Fine .
Soluzione 7. Reinstallare il sistema operativo Windows
Se nessuna delle soluzioni sopra menzionate funziona, potrebbe essere necessario reinstallare completamente Windows. Poiché la reinstallazione di Windows cancellerà tutti i dati e i programmi di terze parti installati sul tuo computer, è meglio creare una copia di backup di tutto ciò che è presente sul disco.
Passaggio 1. Inoltre, puoi ottenere MiniTool Partition Wizard Pro Ultimate per creare un'unità avviabile USB su un computer funzionante.
Passo 2. Avvia il computer con l'unità/disco USB per raggiungere l'interfaccia principale di MiniTool Partition Wizard. Scegli il disco che desideri copiare e fai clic su Copia disco .
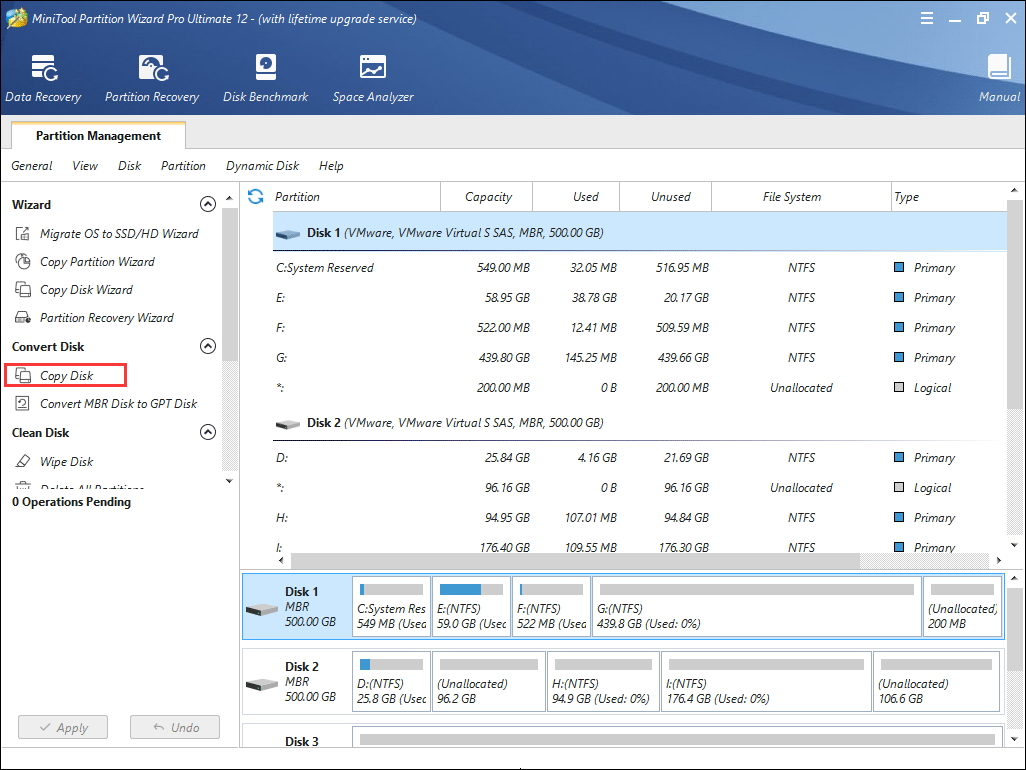
Passo 3. Segui le istruzioni della procedura guidata della partizione e infine fai clic su Applica nell'angolo in alto a sinistra.
È quindi possibile reinstallare Windows 7.
Passo 1. Inserisci un disco di installazione di Windows nel computer che segnala l'errore Impossibile avviare Windows.
Passaggio 2. Riavviare il computer utilizzando il pulsante di accensione. Premere un tasto qualsiasi per eseguire l'avvio dal CD o dal DVD di installazione quando viene visualizzato il messaggio "Premere un tasto qualsiasi per eseguire l'avvio da CD o DVD".
Passaggio 3. Scegli la lingua e altre preferenze, quindi fai clic su Avanti .
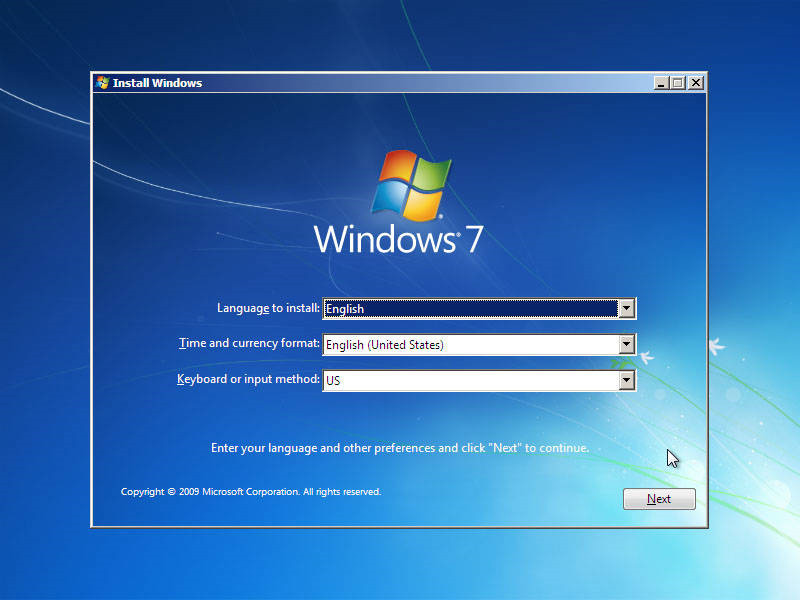
Passaggio 4. In questa schermata, fare clic su Installa ora per avviare la reinstallazione di Windows 7.
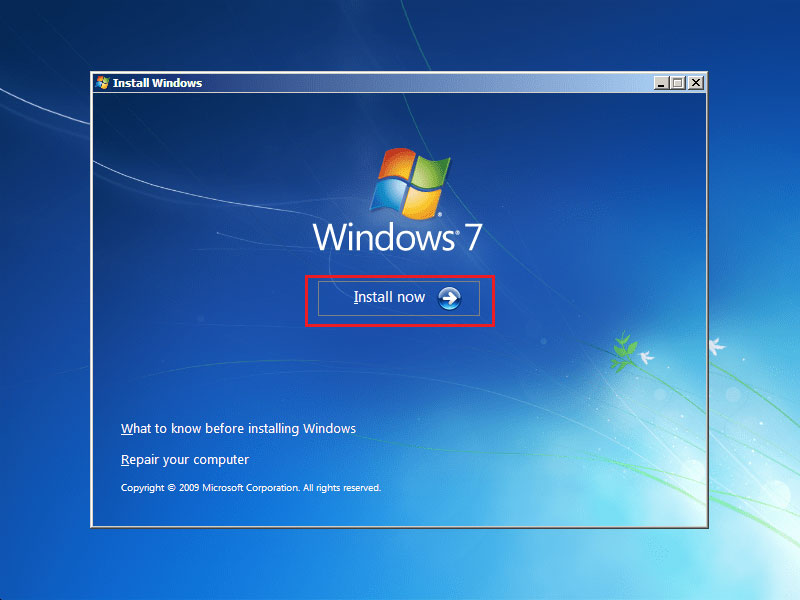
Dopo la reinstallazione, puoi gestire i dischi e le partizioni di Windows 7 con un gestore di partizioni professionale per Windows 7 ed eseguire regolarmente il backup di Windows 7 in caso di errore di avvio accidentale.
Commenti
Posta un commento